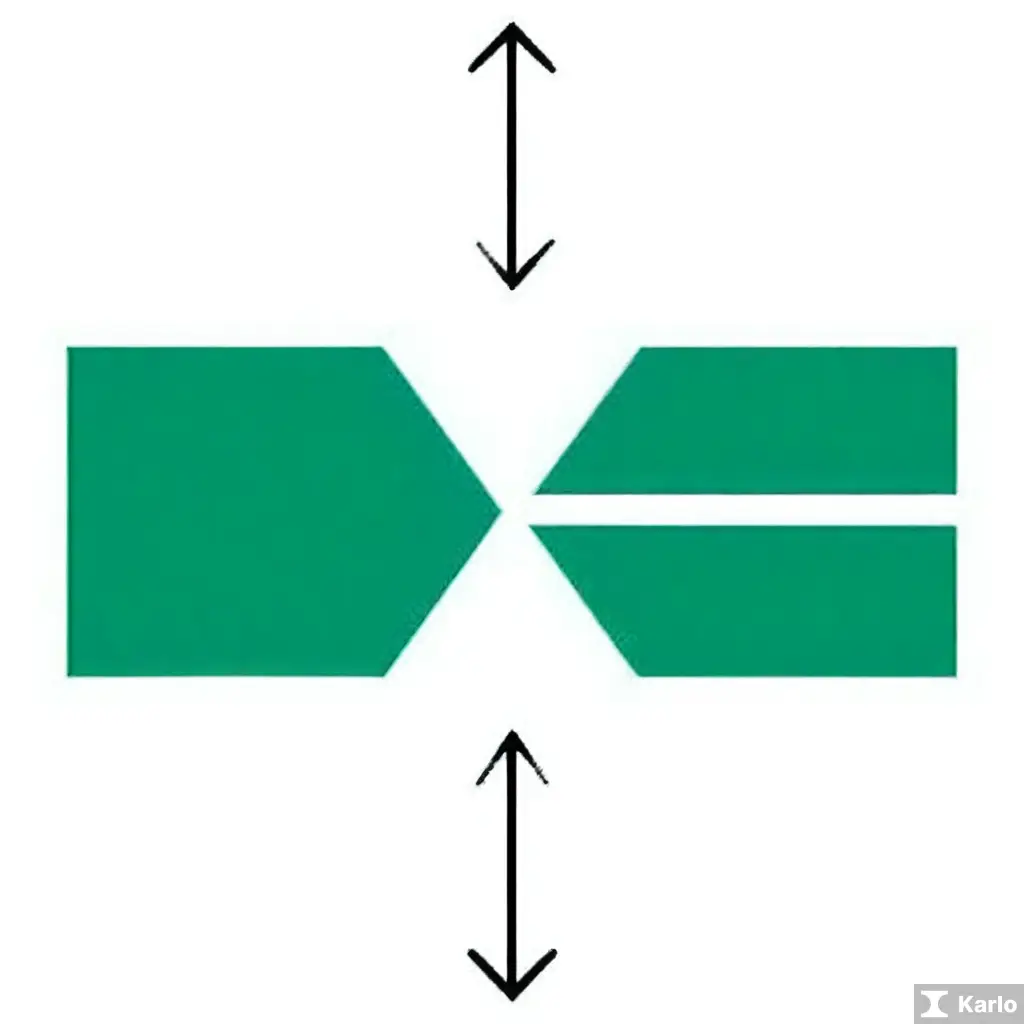엑셀 나누기 기호를 활용한 데이터 분리 방법
주요 키워드: 데이터 분리, 엑셀 나누기 기호
엑셀에서 데이터를 효율적으로 분리하기 위해서는 엑셀 나누기 기호를 활용할 수 있습니다. 이 기호를 이용하면 데이터를 나누는 작업을 간편하게 수행할 수 있어 데이터 처리 작업을 효율적으로 진행할 수 있습니다.
- 엑셀 나누기 기호를 활용한 데이터 분리 방법:
- 데이터를 분리하고자 하는 셀들을 선택합니다.
- ‘데이터’ 탭에서 ‘텍스트 나누기’ 기능을 선택합니다.
- ‘텍스트 나누기 마법사’가 나타나면 적절한 옵션을 선택하여 데이터를 분리합니다.
- 분리된 데이터는 각각 새로운 셀에 입력되어 효율적으로 관리할 수 있습니다.
| 구분자 | 설명 |
|---|---|
| 콤마(,) | 데이터를 쉼표(,) 기준으로 분리 |
| 스페이스바( ) | 데이터를 공백 기준으로 분리 |
| 대시(-) | 데이터를 대시(-) 기준으로 분리 |
엑셀에서 나누기 기호는 주로 ‘/’로 표시됩니다. 나누기 연산은 주어진 숫자를 나눌 때 사용되며, 나누는 숫자는 분자, 나눌 숫자는 분모에 위치합니다. 예를 들어, 10을 2로 나누면 결과는 5가 됩니다. 따라서, 10 / 2 = 5로 표현됩니다. 그렇지 않으면 올바른 결과가 나오지 않을 수 있습니다.
엑셀 나누기 연산 예시:
| 분자 | 분모 | 나눈 값 |
|---|---|---|
| 10 | 2 | 5 |
| 20 | 4 | 5 |
- 엑셀에서 나누기 연산은 ‘/’ 기호를 사용하여 수행됩니다.
- 나누는 숫자는 분자에 위치하고, 나눌 숫자는 분모에 위치합니다.
엑셀 나누기 기호
나누기 기호의 역할
- 엑셀에서 나누기 기호는 수식을 입력할 때 사용되며, 나눗셈 연산을 나타냅니다.
- 나누기 기호는 슬래시 (/)로 표시되며, 좌변의 값을 우변의 값으로 나누어줍니다.
| 나누기 기호 | 사용 예시 |
|---|---|
| / | =A1/B1 (A1을 B1로 나눔) |
나누기 연산의 주의사항
- 0으로 나누는 경우 #DIV/0! 오류가 발생하므로 주의가 필요합니다.
- 나누기 연산은 다른 산술 연산과 마찬가지로 우선 순위가 있으므로 괄호를 사용해 순서를 조절할 수 있습니다.
쉽게 데이터를 나누는 엑셀 나누기 기호에 대해 알아봅시다. 엑셀에서 데이터를 나누는 두 가지 기호는 공백과 콤마입니다.
일단, 콤마(,)를 사용하여 데이터를 나누는 방법을 살펴보겠습니다. 콤마를 이용해 데이터를 입력하면 엑셀이 자동으로 각 데이터를 다른 셀에 나누어 입력해줍니다. 이 방법은 가장 일반적으로 사용되며 쉽게 데이터를 구분할 수 있습니다.
또한, 스페이스바(띄어쓰기)를 사용하여 데이터를 나누는 방법도 있습니다. 데이터를 입력한 후 스페이스바를 누르면 엑셀이 각 데이터를 다른 셀로 나누어 입력해줍니다.
각 나누기 기호의 장단점을 비교해보면, 콤마를 사용한 경우에는 데이터가 구분되어 더 깔끔하게 표시되지만, 스페이스바를 사용한 경우에는 사용하기 간편하다는 장점이 있습니다.
이를 표로 나타내면 다음과 같습니다:
| 나누기 기호 | 장점 | 단점 |
|---|---|---|
| 콤마(,) | 데이터 구분 용이 | 입력 시 콤마를 추가해야 함 |
| 스페이스바(띄어쓰기) | 사용 편리 | 데이터가 구분되어 표시되지 않을 수 있음 |
이렇게 엑셀 나누기 기호를 사용하여 데이터를 효율적으로 나누는 방법에 대해 알아보았습니다. 원하는 방법을 선택하여 데이터를 더욱 간편하게 관리해보세요.
엑셀 나누기 기호 엑셀 나누기 기호
엑셀 나누기 기호의 활용 방법
- 나누기 기호(/)를 사용하여 수식을 입력하면 엑셀은 그것을 분리된 값으로 이해한다.
- 나누기 기호를 활용하면 손쉽게 데이터를 분리하거나 계산할 수 있다.
- 나누기 기호를 이용해 셀들을 분리하고 자동으로 연산을 수행할 수 있다.
엑셀에서는 데이터를 나누는 데 사용되는 기호가 있습니다. 여러분들이 엑셀에서 자주 사용하게 될 것이므로, 이러한 기호들을 숙지하고 활용하는 것은 매우 중요합니다.
먼저, “/” 기호는 두 숫자를 나누는 데 사용됩니다. 예를 들어, “=A1/B1″은 A1 셀의 값에서 B1 셀의 값을 나눈 결과를 보여줍니다.
그 다음으로, “\” 기호는 나눗셈 연산자로 사용되는데, 이 기호를 사용하면 나눈 후의 몫을 반환합니다.
마지막으로, “%” 기호는 나머지 연산자로 사용되어, 두 숫자를 나눈 후의 나머지 값을 반환합니다.
이러한 기호들을 적절히 활용하면, 데이터를 더욱 정확하게 처리할 수 있고 보다 효율적으로 분석할 수 있습니다. 엑셀에서 나누기 기호들을 활용하는 방법을 숙지하고 업무에 적용해 보세요.
- “/” 기호: 두 숫자를 나누는 기호
- “\” 기호: 몫을 반환하는 기호
- “%” 기호: 나머지를 반환하는 기호
엑셀 나누기 기호: 데이터 분할 및 정리
분할 및 정리:
- 엑셀에서 데이터를 효과적으로 분할하고 정리하는 방법은 다양하다.
- 나누기 기호를 활용하면 원하는 조건에 맞게 데이터를 분할할 수 있다.
| 구분 | 설명 |
|---|---|
| 나누기 기호 | /기호를 사용하여 데이터를 나누고 분할할 수 있다. |
| 조건 설정 | 특정 조건을 설정하여 데이터를 원하는 기준에 맞게 분류할 수 있다. |
위와 같은 방법을 통해 엑셀에서 데이터를 효과적으로 분할하고 정리할 수 있다. 이렇게 더욱 정확한 분석과 효율적인 업무 처리가 가능해진다.엑셀에서 나누기 기호를 사용하면 데이터를 쉽게 분리할 수 있습니다. 데이터를 분리하면서 동일한 방법으로 반복해야 할 때, 나누기 기호를 효과적으로 활용할 수 있습니다. 또한, 나누기 기호를 사용하여 엑셀의 데이터 처리를 더욱 효율적으로 수행할 수 있습니다.
엑셀 나누기 기호를 이용하여 데이터를 분리하면 엑셀 작업을 보다 효율적으로 할 수 있습니다. 자주 사용되는 나누기 기호에는 쉼표(,), 대시(-), 빈칸( ), 슬래시(/) 등이 있습니다. 이러한 기호를 적절히 활용하여 데이터를 나누면 중복 작업을 피하고 더 많은 시간을 절약할 수 있습니다.
- 엑셀에서 나누기 기호를 활용하여 데이터를 효율적으로 분리할 수 있습니다.
- 나누기 기호를 적절히 선택하면 중복 작업을 피하고 빠르게 데이터를 처리할 수 있습니다.
- 나누기 기호를 활용하여 작업 시간을 단축하고 엑셀 기능을 더욱 효율적으로 활용할 수 있습니다.
Main Idea from 엑셀 나누기 기호엑셀 나누기 기호
엑셀에서 나누기 기호 활용하기
- 나누기 기호(/)를 사용하여 수식 작성하기
- 나누기 함수(DIVIDE)를 이용하여 나눗셈 수행하기
- 셀 참조를 이용하여 다른 셀의 값을 나누는 방법
| 구분 | 내용 |
|---|---|
| 나누기 기호(/) | 수식 작성 시 나누기 연산에 사용 |
| 나누기 함수(DIVIDE) | 나눗셈 연산을 수행하는 함수 |
| 셀 참조 | 다른 셀의 값을 나누는 방법 |
엑셀 나누기 기호는 데이터를 쉽게 분할하고 정리할 수 있는 강력한 도구입니다. 이 기호를 사용하면 행과 열을 효과적으로 나눌 수 있어 데이터의 가독성을 향상시킬 수 있습니다. 또한, 특정 조건에 맞게 데이터를 필터링하거나 계산하는 데에도 유용합니다.
엑셀 나누기 기호의 주요 기능은 다음과 같습니다:
1. 빠른 데이터 분할: 엑셀 나누기 기호를 이용하면 큰 데이터셋을 빠르게 효율적으로 분할할 수 있습니다.
2. 행과 열을 분리: 특정 기준에 따라 데이터를 행과 열로 나누어 정리할 수 있습니다.
3. 데이터 필터링: 필요한 데이터만 따로 추출하여 조회하거나 분석할 수 있습니다.
4. 계산 기능: 나누기 기호를 사용하여 데이터를 계산하고 총합, 평균 등을 쉽게 구할 수 있습니다.
위와 같은 엑셀 나누기 기호의 기능을 활용하면 데이터 처리 작업을 더욱 효율적으로 수행할 수 있으며, 정확한 분석과 통계 자료를 얻을 수 있습니다. 데이터를 다루는 업무에서는 엑셀 나누기 기호를 적극적으로 활용하여 작업 효율성을 높이는 것이 중요합니다.
엑셀 나누기 기호 _
엑셀 나누기 기호
엑셀 나누기 기호
- 엑셀에서 나누기 기호는 셀에 있는 값들을 나눌 때 사용됩니다.
- 나누기 기호는 “/” 기호로 표현되며, 조작하려는 수식에서 사용됩니다.
- 예를 들어, “=A1/B1″은 A1셀의 값에서 B1셀의 값을 나눌 때 사용됩니다.
| 나누기 기호 | 사용 예시 |
|---|---|
| / | =A1/B1 (A1셀을 B1셀로 나눔) |
엑셀 나누기 기호인 “/”을 사용하면 셀들을 나눌 수 있습니다. 이 기호를 사용하여 셀들을 나눌 때 주의해야 할 점은 셀들이 숫자 형식인지 아니면 텍스트 형식인지를 확인해야 합니다. 숫자 형식일 경우 셀들이 자동으로 계산되지만 텍스트 형식일 경우 일반적으로 그대로 표시됩니다.
엑셀 나누기 기호를 활용하여 수식을 입력할 때는 각 셀을 참조하는 방법을 잘 숙지해야 합니다. 셀 참조를 올바르게 입력하지 않으면 원하는 결과를 얻을 수 없습니다. 또한, 셀들을 나누는 기호를 사용하여 수식을 입력할 때는 셀들의 위치와 값을 정확히 파악해야 합니다.
- 엑셀 나누기 기호 “/”를 사용하여 셀들을 나눌 수 있습니다.
- 셀들이 숫자 형식인지 텍스트 형식인지를 확인해야 합니다.
- 셀 참조를 올바르게 입력하여 원하는 결과를 얻을 수 있습니다.
- 셀들을 나누는 기호를 사용하여 수식을 입력할 때는 셀들의 위치와 값을 정확히 파악해야 합니다.