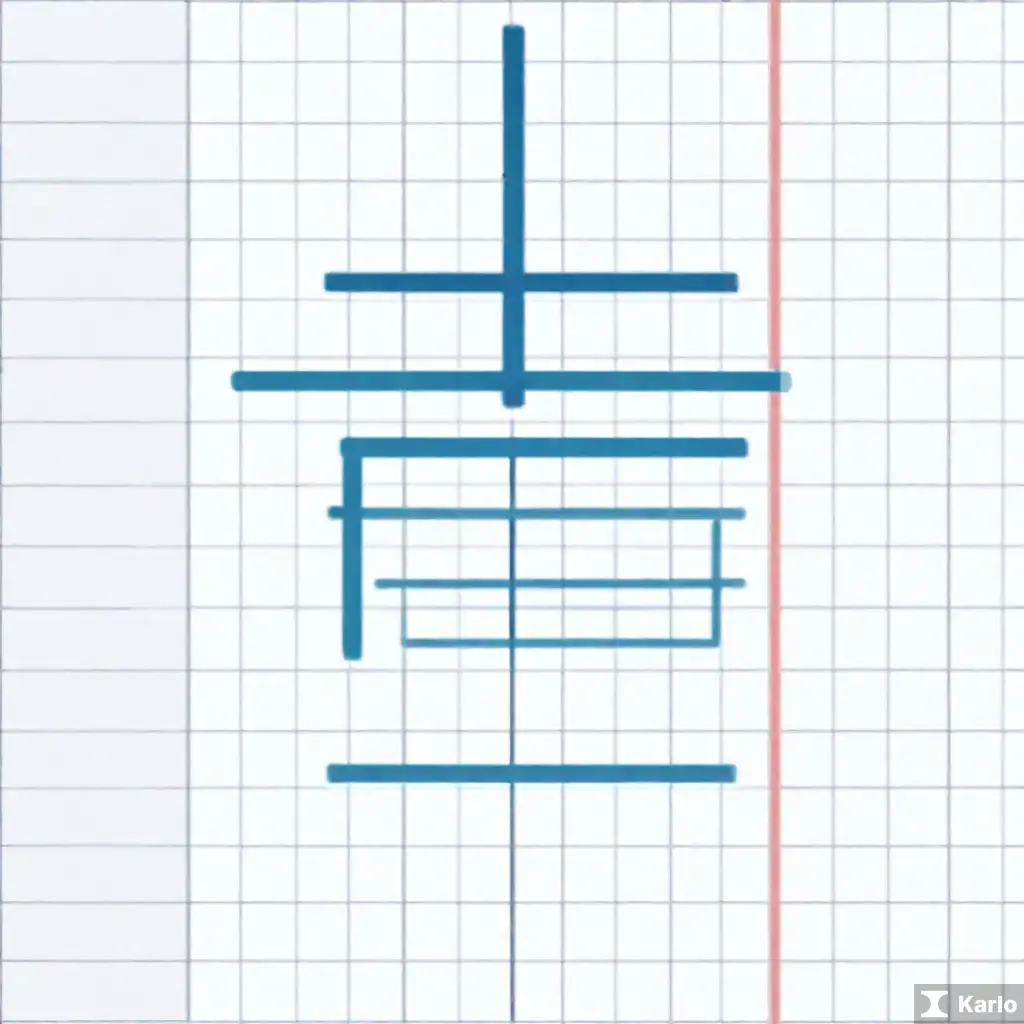main idea from 엑셀 취소선엑셀 취소선 1
엑셀 취소선 설정 방법
엑셀에서 취소선을 추가하는 방법은 매우 간단합니다. 먼저 특정 셀 또는 텍스트를 선택하고, “홈” 탭에서 “폰트” 그룹 내에 있는 취소선 아이콘을 클릭하면 됩니다. 이렇게 하면 선택한 셀 또는 텍스트에 취소선이 적용됩니다.
엑셀 취소선 제거 방법
취소선을 제거하는 방법도 간단합니다. 취소선이 적용된 셀 또는 텍스트를 다시 선택한 후, “홈” 탭의 “폰트” 그룹 내에 있는 취소선 아이콘을 다시 클릭하면 취소선이 제거됩니다.
엑셀 취소선의 활용
취소선은 주로 가격이나 할인율을 표시할 때 사용됩니다. 특히 할인 가격이나 이전 가격을 표시할 때 취소선을 활용하면 손쉽게 정보를 전달할 수 있습니다.
위의 내용은 엑셀에서 취소선을 설정하고 제거하는 방법, 그리고 취소선의 활용에 대해 간략히 소개한 것입니다. 엑셀의 다양한 기능을 활용하여 작업 효율을 향상시키세요.
| 엑셀 내놔라 | 엑셀 스타일 |
|---|---|
| 엑셀 취소선 | 엑셀 취소선 |
- 엑셀은 많은 기능을 가지고 있습니다.
- 취소선을 적용하려면 특정 셀을 선택하고 스타일을 변경하세요.
- 취소선은 중요한 정보를 강조할 때 유용합니다.
main idea from 엑셀 취소선엑셀 취소선 2
엑셀 취소선 기능 및 활용 방법:
- 엑셀 취소선은 셀의 내용을 강조하기 위한 기능이다.
- 취소선은 일반적으로 오류를 표시하거나 더 이상 유효하지 않은 정보를 나타내는 데 사용된다.
- 취소선은 셀의 내용을 유지한 채 다른 정보를 추가할 때 유용하다.
| 예시 | 활용 |
|---|---|
| 구매 취소 | 주문에 오류가 있을 때 취소를 표시 |
| 과거 가격 | 과거 가격을 표시한 후 새로운 금액을 추가 |
엑셀 취소선의 사용법:
- 셀을 선택하고 “폰트” 탭으로 이동한다.
- “취소선” 옵션을 선택하여 셀에 취소선을 적용한다.
- 취소선의 두께와 색상을 조절할 수 있다.
위와 같이 엑셀 취소선은 셀의 내용을 부각시키고 강조할 수 있는 유용한 기능이다. 다양한 상황에서 적절히 활용하여 작업의 효율성을 높일 수 있다.엑셀 취소선
엑셀 취소선 기능은 텍스트 또는 숫자를 강조하고 싶을 때 유용하게 사용됩니다. 특히, 중요한 내용이나 수정할 부분을 강조하고자 할 때 취소선을 사용하면 독자들이 주목할 수 있습니다.
취소선을 추가하는 방법은 간단합니다. 우선 텍스트나 숫자를 갖고 있는 셀을 선택한 후 “홈”탭에서 “셀 스타일”에 들어가면 취소선 옵션이 나타납니다. 이 옵션을 선택하면 선택한 셀에 취소선이 추가됩니다.
취소선은 다른 서식과 조합하여 효과적으로 사용할 수 있습니다. 예를 들어, 두께나 색상을 변경하거나 배경색과 함께 사용하여 눈에 띄게 만들 수 있습니다.
요약:
- 엑셀 취소선은 텍스트나 숫자를 강조할 때 유용하게 사용됩니다.
- 취소선을 추가하는 방법은 간단하며 셀 스타일에서 선택할 수 있습니다.
- 취소선은 다른 서식과 조합하여 효과적으로 사용할 수 있습니다.
main idea from 엑셀 취소선엑셀 취소선 3
엑셀 취소선 사용방법
엑셀에서 취소선은 셀에 가로로 그어진 선으로 사용자들이 특정 셀의 내용을 강조하거나 표시할 때 유용합니다. 취소선은 일반적으로 오류 사항이나 삭제된 정보를 표시할 때 많이 사용됩니다.
- 먼저, 취소선을 적용하려는 셀을 선택합니다.
- 그런 다음 시작 탭에서 “폰트” 그룹을 찾고 “취소선” 아이콘을 클릭합니다.
- 선택한 셀에 취소선이 적용되어 내용이 가로로 줄 그어집니다.
엑셀 취소선을 사용하면 표나 데이터를 수정할 때 이전 데이터를 유지하면서 새로운 데이터를 추가할 수 있습니다. 이전 데이터는 흐릿하게 표시되고 새로운 데이터는 강조되어 구분하기 쉽습니다. 이를 통해 작업의 효율성이 향상되고 데이터의 변경 내역을 쉽게 파악할 수 있습니다.
엑셀 취소선을 사용하여 데이터를 수정하고자 할 때에는 테이블의 각 셀에서 취소선을 그어주면 됩니다. 취소선 그리기 기능을 사용하여 편집 중인 부분을 명확하게 표시할 수 있습니다. 이를 통해 다른 사람들과의 협업이나 복수의 데이터를 비교 및 분석할 때 훨씬 더 간편하게 할 수 있습니다.
이처럼 엑셀 취소선은 데이터 수정 작업에서 매우 유용하게 활용될 수 있습니다. 특히 다수의 데이터를 처리하거나 협업을 할 때에는 필수적인 기능으로 활용될 수 있습니다.
- 엑셀 취소선은 이전 데이터와 새로운 데이터를 구분하여 표시함
- 취소선을 사용하여 데이터 수정 시 작업의 효율성 향상
- 협업이나 데이터 비교 및 분석 시 유용하게 활용될 수 있음
main idea from 엑셀 취소선엑셀 취소선 4
엑셀 취소선
- 페이지 레이아웃의 중요성: 엑셀 취소선은 페이지 레이아웃을 개선하는 데 중요한 역할을 합니다.
- 가독성 향상: 취소선을 통해 데이터의 구조와 비교가 쉬워지며, 가독성이 향상됩니다.
엑셀 취소선 기능은 셀 내용을 취소 선으로 표시하여 변경된 내용을 강조하는 데 유용합니다. 이 기능은 세부 정보를 비롯한 다양한 목적으로 사용할 수 있습니다. 또한 글자 나 문구 를 강조할 때도 유용하게 활용할 수 있습니다.
엑셀 취소선 기능을 활용하면 특정 데이터나 정보를 쉽게 식별하고, 변경 내용을 명확하게 전달할 수 있습니다. 이 기능은 프로젝트 관리나 보고서 작성 시에 특히 유용하며, 작업의 정확성과 효율성을 높일 수 있습니다.
- 엑셀 취소선 기능을 활용하여 변경된 데이터나 정보를 강조합니다.
- 프로젝트 관리와 보고서 작성 시에 유용하게 활용할 수 있습니다.
- 작업의 정확성과 효율성을 높여 업무 효율을 향상시킬 수 있습니다.
main idea from 엑셀 취소선엑셀 취소선 5
취소선 사용법
- 취소선이란: 취소선은 텍스트나 숫자를 가리거나 표시하기 위해 사용되는 기능이다.
- 엑셀에서 취소선 사용하기: 특정 셀을 선택한 후 “폰트” 설정에서 취소선을 선택하여 사용할 수 있다.
- 취소선 효과: 취소선은 주로 가격 인하나 오래된 정보를 표시하기 위해 활용된다.
엑셀 취소선은 셀이나 텍스트에 쉽게 취소선을 그어주는 기능입니다. 취소선은 주로 텍스트 편집 시 사용되며, 특정 단어나 구절을 강조하거나 삭제된 내용을 표시할 때 유용하게 활용됩니다.
엑셀 취소선 기능을 사용하기 위해서는 해당 텍스트나 셀을 선택한 후, “Ctrl + 5″를 누르면 됩니다. 또는 “홈” 탭 -> “보기” 그룹 -> “선” 버튼을 클릭하고 “취소선”을 선택하여 쉽게 취소선을 추가할 수 있습니다.
이렇게 취소선을 활용하면 문서나 스프레드시트에서 특정 내용을 강조하거나 삭제된 부분을 명확하게 표시할 수 있어서 다른 사용자들과 정보를 공유하거나 작업을 보다 효율적으로 진행할 수 있습니다.
- 엑셀 취소선은 텍스트나 셀에 쉽게 취소선을 추가하는 기능
- 주로 텍스트 편집 시 사용되며 특정 내용을 강조하거나 삭제된 부분을 표시할 때 유용
- 단축키인 “Ctrl + 5″를 이용하거나 “선” 버튼을 클릭하여 취소선을 추가 가능
- 취소선을 활용하여 문서나 스프레드시트에서 정보를 명확하게 표시하여 작업 효율성 향상
Main Idea from 엑셀 취소선 _
<엑셀 취소선
엑셀에서 취소선 사용하기
- 취소선은 텍스트나 숫자에 선을 그어 특정 요소를 강조하는 기능입니다.
- 취소선은 주로 오류 수정이나 삭제된 정보를 표시할 때 사용됩니다.
- 엑셀에서는 취소선을 쉽게 적용할 수 있어서 문서의 가독성을 높이는 데 도움이 됩니다.
엑셀 취소선을 사용하면 문서나 표에서 데이터를 강조하거나 삭제된 내용을 표시할 수 있습니다. 취소선 기능은 텍스트나 숫자 등을 강조하기 위해 유용하게 사용됩니다. 또한, Ctrl+S를 누르거나 오른쪽 마우스 버튼을 클릭하여 강조하려는 셀 범위를 선택한 후 취소선을 쉽게 추가할 수 있습니다.
엑셀 취소선 사용 방법
- 강조하려는 셀 범위를 선택합니다.
- 오른쪽 마우스 버튼을 클릭하고 “서식 지우기”를 선택합니다.
- 취소선을 적용할 항목을 선택하고 Ctrl+S를 누릅니다.
엑셀 취소선의 장점
| 장점 | 설명 |
|---|---|
| 1 | 데이터의 중요성을 강조할 수 있음 |
| 2 | 삭제된 내용을 시각적으로 표시할 수 있음 |