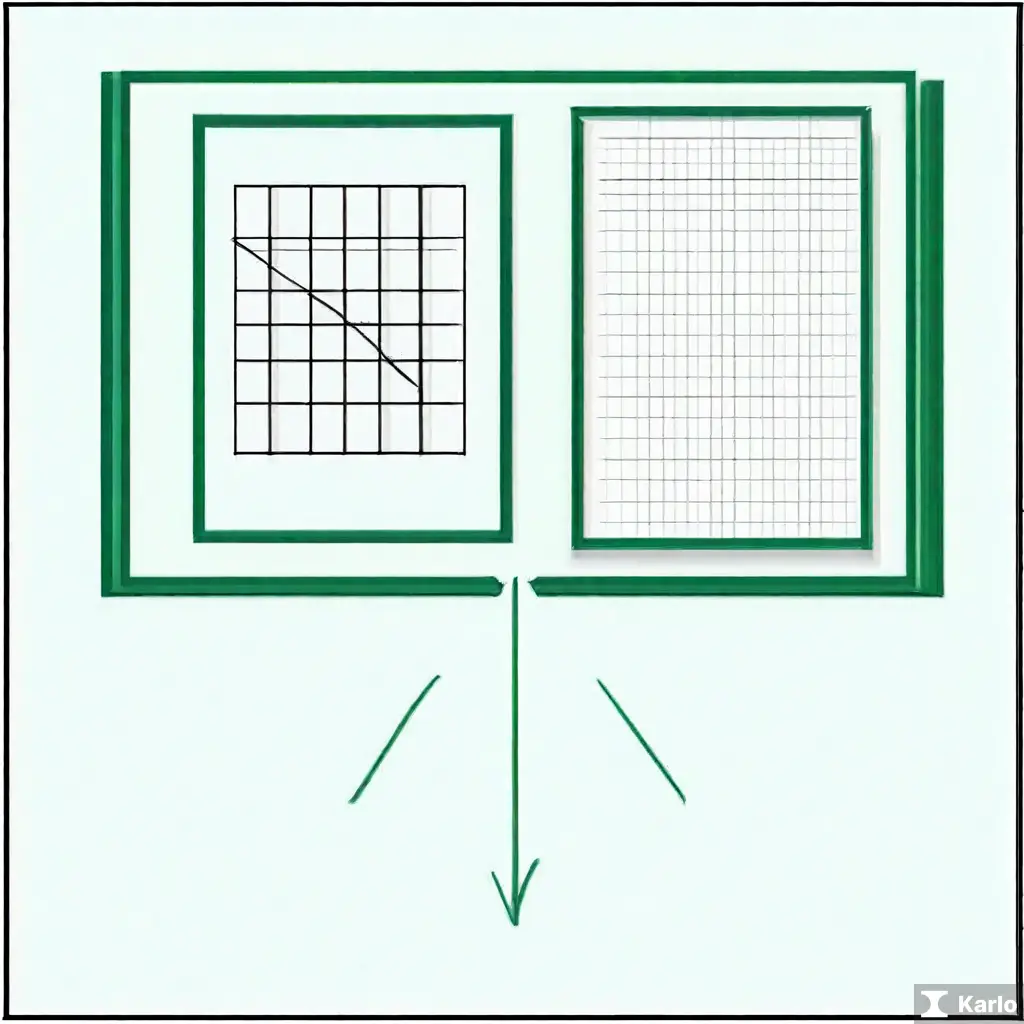엑셀 페이지 표시 없애기 1
페이지 표시 제거 방법
바로 가기 메뉴에서 “보기”를 선택한 다음 “페이지 뷰”를 클릭합니다. “페이지 눈금선” 옵션을 해제하면 페이지 표시가 삭제됩니다.
페이지 눈금선 설정 변경
“파일” 메뉴에서 “인쇄”를 선택한 다음 “페이지 설정”으로 이동합니다. 거기서 페이지 눈금선을 설정하여 원하는 대로 조절할 수 있습니다.
| 단계 | 설명 |
|---|---|
| 1 | 바로 가기 메뉴에서 “보기”를 선택 |
| 2 | “페이지 뷰” 클릭 |
| 3 | “페이지 눈금선” 옵션 해제 |
| 4 | 변경 사항 저장 |
엑셀 페이지 표시 없애기는 엑셀에서 페이지 번호를 비활성화하고 문서의 시각적인 요소를 개선하는 방법입니다. 이를 통해 출력물이 더 깔끔하고 전문적으로 보일 수 있습니다. 페이지 번호를 숨기는 것은 문서의 디자인을 개선하는 한 가지 방법입니다.
다음은 엑셀 페이지 표시 없애기의 요약입니다:
- 엑셀 페이지 번호를 비활성화하여 문서의 시각적인 요소를 개선합니다.
- 더 깔끔하고 전문적인 출력물을 얻을 수 있습니다.
- 페이지 번호를 숨기는 것은 문서의 디자인을 개선하는 방법 중 하나입니다.
엑셀 페이지 표시 없애기에 대한 주요 아이디어
엑셀 페이지 표시 제거
| 단계 | 설명 |
|---|---|
| 1 | 엑셀 파일 열기 |
| 2 | 인쇄 미리보기 클릭 |
| 3 | 페이지 설정에서 헤더/푸터 선택 |
| 4 | 페이지 번호 제거 후 확인 |
| 5 | 시트 이름 제거 후 확인 |
엑셀 페이지 표시 없애기 간단한 방법은 다음과 같습니다. 먼저, 엑셀 파일을 열고 상단 메뉴 중 보기를 클릭합니다. 그런 다음 페이지 레이아웃을 선택하고 확대/축소를 클릭합니다. 이어서 페이지 설정을 클릭하고 페이지 레이아웃 탭을 선택한 후, 페이지 표시 옵션을 해제하면 페이지 표시가 사라집니다.
이제 엑셀 페이지 표시 없애기 방법을 요약하면 다음과 같습니다:
- 엑셀 파일 열기
- 보기 메뉴 클릭
- 페이지 레이아웃 선택
- 확대/축소 클릭
- 페이지 설정 선택
- 페이지 레이아웃 탭 클릭
- 페이지 표시 옵션 해제
엑셀 페이지 표시 없애기 2
페이지 표시 설정 제어
각 엑셀 페이지에는 상단에 페이지 번호와 함께 경계선이 표시되는 경우가 있습니다. 이러한 페이지 표시는 인쇄할 때 유용할 수 있지만, 때로는 문서의 레이아웃을 방해 할 수도 있습니다. 엑셀은 이러한 페이지 표시를 제어할 수있는 몇 가지 옵션을 제공합니다.
페이지 표시 숨기기
페이지 표시를 숨기려면 메뉴에서 ‘보기’를 클릭한 다음 ‘페이지 레이아웃’을 선택하십시오. ‘페이지 표시’란에 체크 표시가 되어 있으면 페이지 표시가 나타납니다. 이를 해제하면 페이지 표시가 숨겨집니다.
페이지 경계선 숨기기
페이지 경계선을 숨기려면 동일한 ‘보기’ 메뉴에서 ‘페이지 레이아웃’을 선택하십시오. ‘페이지 경계선’란에 체크 표시가 되어 있으면 경계선이 나타납니다. 이를 해제하면 페이지 경계선이 숨겨집니다.
인쇄 시 표시 제어
또한, 페이지 표시 및 경계선은 인쇄할 때도 나타날 수 있습니다. 인쇄 시 이러한 요소를 제어하려면 ‘파일’ 메뉴에서 ‘페이지 설정’을 선택한 다음 ‘시트’ 탭으로 이동하십시오. ‘인쇄’란에서 ‘페이지 넘김선과 헤더/푸터’ 항목을 조정하여 페이지 표시 및 경계선을 인쇄에 포함시키거나 숨길 수 있습니다.
이러한 간단한 조작을 통해 엑셀 문서의 페이지 표시를 제어할 수 있습니다. 페이지 번호와 경계선이 필요 없는 경우에는 위의 단계를 따라 해제하면 됩니다. 페이지 레이아웃을 더 깔끔하게 만들어 작업 효율성을 높일 수 있습니다.엑셀 페이지 표시 없애기 기능은 사용자가 엑셀 파일에서 페이지 번호를 숨길 수 있게 해주는 유용한 기능입니다. 이 기능을 사용하면 페이지 번호를 표시하지 않고도 문서를 정리하고 출력할 수 있습니다.
엑셀 페이지 표시 없애는 방법:
1. 화면 상단 메뉴에서 “보기”를 클릭합니다.
2. “페이지 배경”을 선택하고 페이지 표시를 숨기는 옵션을 찾습니다.
3. 해당 옵션을 선택하면 페이지 번호가 화면에서 사라집니다.
이렇게 하면 페이지 번호를 감추고 깔끔한 문서를 만들 수 있습니다. 엑셀 페이지 표시 없애기 기능을 활용하여 작업 효율을 높이고 전문적인 문서를 만들어 보세요.
엑셀 페이지 표시 없애기 3
페이지 표시 설정
엑셀에서 페이지 표시를 없애는 방법에 대해 알아보겠습니다. 페이지 표시를 제거하면 작업 시 더 많은 공간을 활용할 수 있어 효율적입니다.
- 먼저, 엑셀 파일을 엽니다.
- 상단 메뉴 바에서 “보기(View)”를 클릭합니다.
- “페이지 머리글 & 바닥글(Headers & Footers)”을 선택합니다.
- 페이지 머리글 & 바닥글 설정 창이 열리면 “헤더(Header)”와 “바닥글(Footer)” 부분을 비워둡니다.
- 설정이 완료되면 확인을 클릭하여 페이지 표시를 없애줍니다.
이렇게 하면 엑셀 페이지에서 페이지 표시를 없앨 수 있습니다. 페이지 표시를 없애면 인쇄 시에도 페이지 번호 등이 출력되지 않아 더 깔끔한 문서를 만들 수 있습니다.엑셀 페이지 표시 없애는 방법은 매우 간단합니다. 먼저, 엑셀 문서를 열고 상단 메뉴중에 “보기”를 클릭합니다. 그런 다음 “페이지 뷰”를 선택하고 “페이지 표시 줄” 옵션을 해제하면 페이지 표시 줄이 사라집니다. 이렇게 하면 페이지 표시 줄이 화면에서 없어지고 더 넓은 공간을 활용할 수 있습니다.
엑셀 페이지 표시를 없애는 방법은 특히 작업 영역을 깔끔하게 유지하고 더 많은 내용을 볼 수 있도록 도움이 됩니다. 따라서 필요하지 않은 페이지 표시 줄을 없애고 효율적으로 엑셀을 사용해보세요.
- 엑셀 문서를 열고 “보기” 메뉴를 클릭합니다.
- “페이지 뷰”를 선택합니다.
- “페이지 표시 줄” 옵션을 해제하여 페이지 표시 줄을 없애줍니다.
- 이렇게 하면 엑셀 페이지 표시를 쉽게 없앨 수 있습니다.
엑셀 페이지 표시 없애기 4
엑셀 **페이지 표시** **숨기기**는 엑셀에서 문서의 표시를 숨기는 방법을 제공합니다. 이 기능을 사용하면 다양한 목적에 맞게 문서를 더 깔끔하게 정리할 수 있습니다.
- 먼저, 엑셀 문서를 엽니다.
- 다음으로, 페이지 레이아웃 탭을 클릭합니다.
- 페이지 설정 그룹에서 **페이지 설정**을 선택합니다.
- 나타나는 대화 상자에서 **플랫 설정** 섹션으로 이동합니다.
- **페이지 레이아웃** 섹션에서 **페이지 표시** 확인란을 해제합니다.
이 작업을 완료하면 엑셀 문서에서 페이지 표시가 숨겨지며, 보다 깔끔하고 전문적인 문서를 만들 수 있습니다.
| 단계 | 설명 |
|---|---|
| 1 | 엑셀 문서 열기 |
| 2 | 페이지 레이아웃 탭 클릭 |
| 3 | 페이지 설정 선택 |
| 4 | 페이지 표시 확인란 해제 |
엑셀 페이지 표시 없애는 방법은 매우 간단합니다. 먼저, 엑셀 파일을 열고 ‘보기’ 메뉴를 클릭합니다. 그런 다음 ‘페이지 레이아웃’을 선택하고 ‘페이지 뷰’에서 ‘페이지 브레이크 선’ 옵션을 해제하면 페이지 표시가 사라집니다. 추가로, ‘웹 뷰’모드에서 작업하면 페이지 표시가 표시되지 않습니다.
엑셀 페이지 표시 없애기에 대한 요약은 다음과 같습니다:
- 엑셀 파일 열기
- 보기 메뉴 클릭
- 페이지 레이아웃 선택
- 페이지 뷰에서 ‘페이지 브레이크 선’ 옵션 해제
- 웹 뷰 모드에서 작업
Main Idea from 엑셀 페이지 표시 없애기 _
<엑셀 페이지 표시 없애기
엑셀 페이지 표시 없애기
엑셀 파일에서 페이지 표시를 없애는 방법에 대해 설명하겠습니다. 페이지 표시를 없애면 더 깔끔한 엑셀 환경을 만들 수 있습니다.
- 먼저, 엑셀 파일을 열고 페이지 레이아웃으로 이동합니다.
- 페이지 표시 옵션을 찾아 선택하고, 페이지 표시를 숨기도록 설정합니다.
- 설정을 적용하면 페이지 표시가 사라지며, 엑셀을 보다 간편하게 활용할 수 있습니다.
| 단계 | 설명 |
|---|---|
| 1 | 엑셀 파일 열기 |
| 2 | 페이지 레이아웃 이동 |
| 3 | 페이지 표시 숨기기 설정 |
이렇게 하면 엑셀 페이지 표시를 없앨 수 있습니다. 깔끔한 환경에서 엑셀 작업을 보다 효율적으로 진행할 수 있습니다.
엑셀 페이지 표시 없애기를 마친 후, 페이지 레이아웃이 더 깔끔해지고 작업 효율성이 향상되었습니다. 이제는 필요한 정보에만 집중할 수 있고, 페이지에 쓸데없는 요소가 없어 작업하기 편리해졌습니다.
엑셀 페이지 표시 없애는 방법을 요약하면:
- 엑셀 파일 열기
- 보기 탭 클릭
- 페이지 레이아웃 옵션 선택
- 헤더와 푸터, 표시 체크 해제
- 확인 버튼 클릭
이러한 간단한 단계를 통해 엑셀 페이지 표시 없애기를 할 수 있습니다. 페이지 레이아웃을 최적화하여 엑셀 작업을 보다 효율적으로 수행할 수 있습니다.