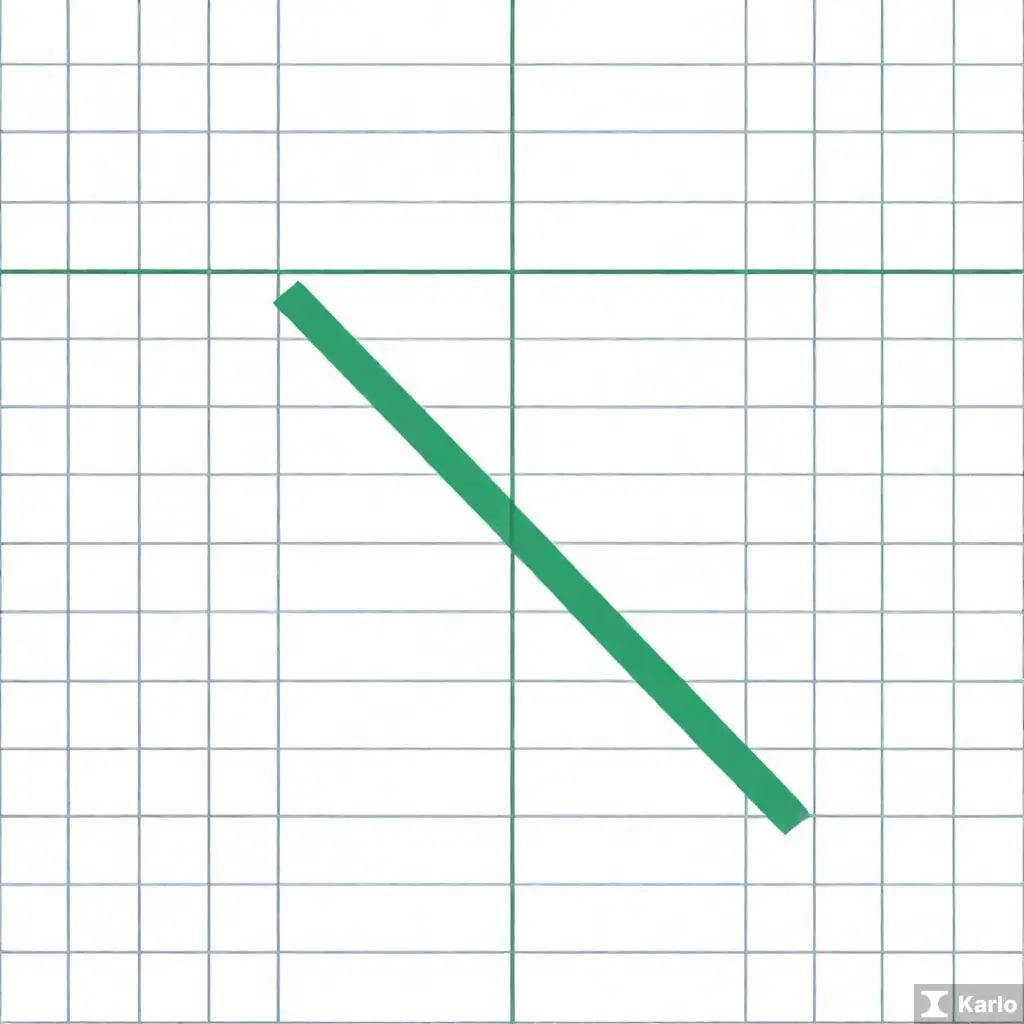엑셀 눈금선 없애기 1
눈금선 제거 방법:
- 보기 탭을 선택합니다.
- 워크시트 보기에서 눈금선을 해제합니다.
- 눈금선이 사라집니다.
저는 앞서 언급한 방법을 통해 엑셀에서 눈금선을 없애는 방법을 설명했습니다. 이제는 눈금선을 조절하는 방법을 알아보겠습니다.
1. 시트에 들어갑니다.
2. 상단 메뉴에서 “보기”를 선택합니다.
3. “눈금선”을 클릭합니다.
4. 원하는 눈금선 유형을 선택하거나, “눈금선 표시 안 함”을 선택합니다.
위 방법을 통해 눈금선을 원하는 대로 조절할 수 있습니다. 만약 특정 셀의 눈금선을 없애려면 해당 셀을 선택한 후 “서식”을 클릭하여 “셀 서식”을 선택하고 “보더” 탭에서 눈금선을 없앨 수 있습니다.
이러한 방법을 통해 엑셀에서 눈금선을 조절하고 없앨 수 있습니다. 더 자세한 내용은 엑셀 도움말을 참조하시기 바랍니다.
메인 아이디어: 엑셀 눈금선 삭제하기
엑셀 눈금선 삭제 방법:
- 엑셀 파일 열기
- 눈금선이 있는 시트 선택
- 보기 탭 클릭
- 눈금선란에 체크 해제
- 확인 클릭하여 완료
눈금선 삭제 이유:
눈금선이 없으면 데이터가 더 깔끔하게 보입니다. 눈금선이 너무 많으면 엑셀 파일이 지저분해 보일 수도 있습니다. 필요한 경우에만 눈금선을 사용하면 작업 효율이 높아집니다.
| 눈금선 유지 | 눈금선 삭제 |
|---|---|
| 데이터 정렬이 쉽고 가독성이 좋음 | 데이터 관리가 깔끔해지고 시각적으로 깔끔 |
| 파일 용량 증가 | 파일 용량 감소 |
제가 엑셀 에서 눈금선을 없애는 방법을 알려드리겠습니다.
1. 먼저 엑셀 파일을 열고 눈금선이 없애고 싶은 시트를 선택합니다.
2. 상단 메뉴에서 “보기”를 클릭한 후 “눈금선”을 선택합니다.
3. 눈금선이 보이는 옵션을 해제하면 눈금선이 사라집니다.
이렇게 간단하게 엑셀에서 눈금선을 없앨 수 있습니다. 부디 참고하시기 바랍니다.
엑셀 눈금선 없애기 2
눈금선 제거 방법
1. 화면 상단 메뉴에서 “보기”를 클릭합니다.
2. “눈금선” 옵션을 찾아 클릭합니다.
3. “눈금선 없애기”를 선택하면 눈금선이 화면에서 사라집니다.
| 눈금선 없애는 방법 |
|---|
| 1. “보기” 탭 클릭 |
| 2. “눈금선” 옵션 선택 |
| 3. “눈금선 없애기” 클릭 |
또한, 셀을 선택하고 우클릭하여 셀 서식을 클릭한 다음에 너비 조절을 선택하여 눈금선을 조절할 수도 있습니다. 이를 통해 엑셀에서 눈금선을 어떻게 없앨 수 있는지 쉽게 알 수 있습니다.
엑셀 눈금선 없애기에 관한 요약:
- 홈 탭에서 서식 지우기를 선택합니다.
- 셀을 선택한 후 셀 서식을 이용하여 너비 조절을 하실 수도 있습니다.
엑셀 눈금선 없애기 3
엑셀 눈금선 제거
엑셀에서 눈금선을 제거하는 방법은 다음과 같습니다:
- 시트 선택: 우선 눈금선을 제거하고자 하는 시트를 선택합니다.
- 서식 창 열기: “보기” 메뉴에서 “서식”을 선택한 후 “시트”를 클릭합니다.
- 눈금선 제거: “눈금선”에서 “표시 안 함”을 선택하여 눈금선을 숨길 수 있습니다.
| 단계 | 설명 |
|---|---|
| 1 | 시트 선택 |
| 2 | 서식 창 열기 |
| 3 | 눈금선 제거 |
저번에 말씀드린 대로, **엑셀**에서 눈금선을 없애는 방법이 있습니다. 바로 **페이지 레이아웃** 메뉴에서 눈금선 표시를 해제하는 것입니다. 눈금선을 없애면 **더 깔끔한** **시트**를 만들 수 있습니다.
이 기능을 이용하면 **눈금선**이 화면 상에서 보이지 않을 뿐만 아니라 **인쇄**시에도 출력되지 않습니다. 따라서 **전문적인** **문서**나 **보고서**를 작성할 때 유용하게 사용할 수 있습니다.
엑셀에서 눈금선 없애는 방법을 간단히 정리하면 다음과 같습니다:
- **엑셀** 파일 열기
- **페이지 레이아웃** 메뉴 클릭
- **눈금선 표시** 옵션 해제
- 적용 및 저장
위 과정을 따라하면 **눈금선**을 **쉽게** 없앨 수 있습니다. **엑셀**을 보다 **효율적**으로 활용해보세요!
엑셀 눈금선 없애는 방법
엑셀 눈금선 삭제 방법
- 먼저 엑셀 문서를 열고 작업을 시작합니다.
- 상단 메뉴에서 ‘보기’를 클릭한 후 ‘바로가기’를 선택합니다.
- ‘눈금선’ 옵션을 해제하여 체크를 해제하면 눈금선이 사라집니다.
- 저장하여 변경 사항을 적용합니다.
엑셀에서 눈금선을 없애는 방법은 다양합니다. 먼저 보기 탭에서 페이지 레이아웃을 선택하고 그리드선 표시를 해제하면 눈금선을 숨길 수 있습니다. 또는 서식 탭에서 셀 스타일을 선택하고 세포 스타일에서 눈금선 표시 안 함을 선택하여 눈금선을 없앨 수도 있습니다.
이렇게 하면 엑셀에서 눈금선을 효과적으로 숨길 수 있습니다. 이제
- 다음과 같은 요약을 통해 더 명확하게 설명할 수 있습니다.
- 엑셀에서 눈금선 없애는 방법은 다양합니다.
- 눈금선을 숨기려면 보기 탭의 페이지 레이아웃에서 그리드선 표시를 해제합니다.
- 또는 서식 탭에서 셀 스타일을 선택하여 눈금선을 숨길 수도 있습니다.
표를 통해 더 명확하게 설명할 수 있습니다.
| 단계 | 방법 |
|---|---|
| 1 | 보기 탭 선택 |
| 2 | 페이지 레이아웃 선택 |
| 3 | 그리드선 표시 해제 |
엑셀에서 눈금선을 없애는 방법은 간단하지만 매우 유용합니다. 불필요한 눈금선이 화면을 혼란스럽게 만들 수 있으므로 필요한 경우에만 보이도록 설정하는 것이 좋습니다.
Main Idea from 엑셀 눈금선 없애기 _
<엑셀 눈금선 없애기
엑셀 눈금선 삭제하기
엑셀에서 눈금선을 삭제하려면 시트 상에 있는 그리드 라인을 간단히 제거할 수 있습니다. 이를 통해 보고서나 차트를 깔끔하게 정리할 수 있으며, 전반적인 레이아웃을 개선할 수 있습니다.
- 엑셀을 열고 눈금선을 삭제하고 싶은 시트를 선택합니다.
- “보기” 탭을 클릭한 후 “눈금선” 옵션을 찾습니다.
- 눈금선 상자를 선택하고 원하는 스타일을 선택한 후 “확인”을 클릭합니다.
위 단계를 따라하면 손쉽게 엑셀의 눈금선을 삭제할 수 있습니다. 보다 깔끔한 보고서나 시트를 만들기 위해 눈금선 삭제 기능을 적극 활용해보세요.
엑셀 눈금선 없애기를 위해 다음 단계를 따르십시오:
1. 먼저 엑셀 파일을 엽니다.
2. 상단 메뉴에서 “보기”를 클릭합니다.
3. “눈금선”을 선택하고 해당 옵션을 해제합니다.
4. 변경 사항을 저장하고 파일을 닫습니다.
이렇게 하면 엑셀 파일에서 눈금선을 없앨 수 있습니다. 필요에 따라 워크시트를 깔끔하게 유지할 수 있습니다. 만약 이 방법으로 문제가 해결되지 않는다면, 도움을 요청하는 것을 주저하지 마십시오.