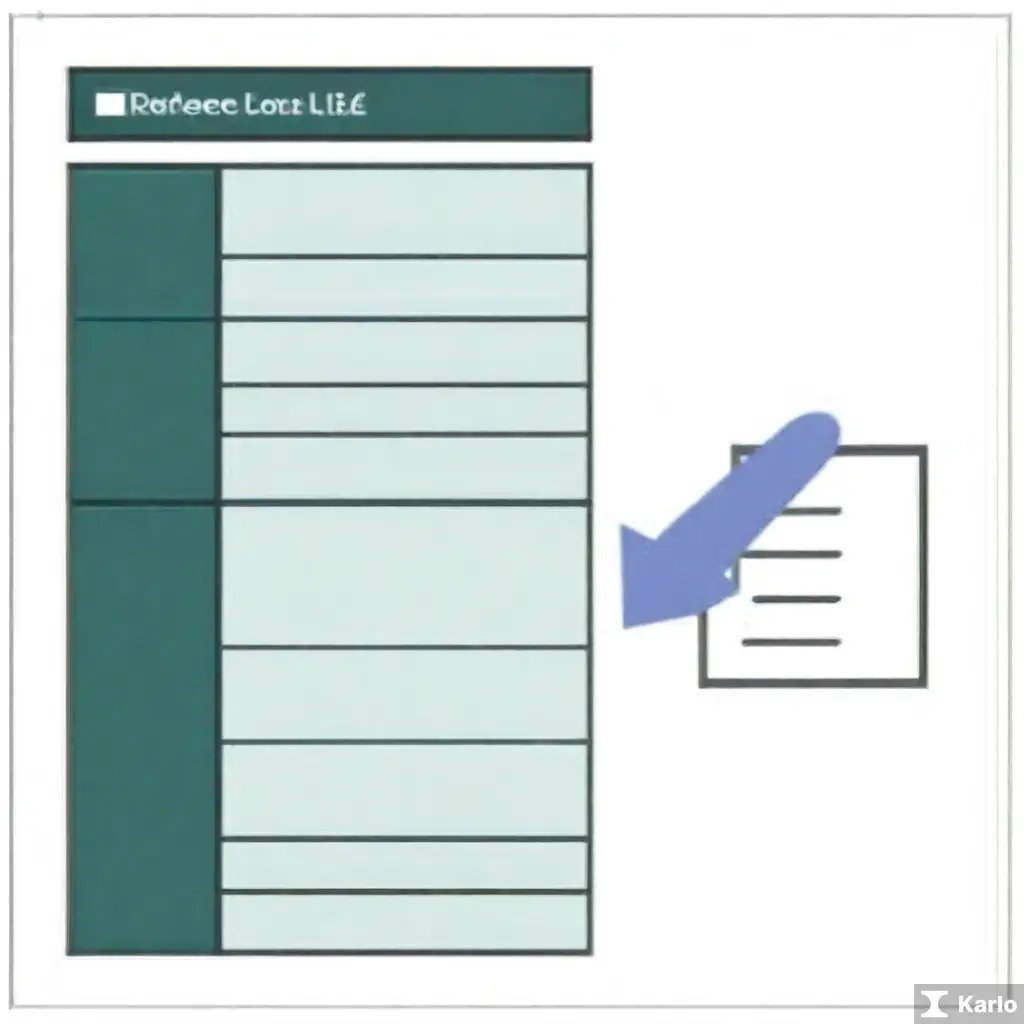엑셀 드롭다운 목록 만들기 1
드롭다운 목록 만들기
드롭다운 기능
- 엑셀에서 드롭다운 목록을 만들기 위해 미리 정의된 옵션을 선택할 수 있다.
- 사용자가 목록에서 원하는 항목을 선택할 수 있어 편리하다.
엑셀 드롭다운 목록 만들기 과정의 마지막 단계에서는 데이터 유효성 검사를 사용하여 드롭다운 목록을 만듭니다. 이를 위해 데이터 탭을 클릭하고 데이터 유효성을 선택합니다. 그럼 팝업 창이 나타나는데, 셀 범위란에 드롭다운 목록을 표시할 셀의 범위를 선택합니다. 데이터 탭에서는 리스트를 선택하고, 원하는 목록 범위를 입력합니다. 마지막으로 확인을 클릭하여 드롭다운 목록을 생성합니다.
여기에 엑셀 드롭다운 목록 만들기에 대한 요약이 있습니다:
- 데이터 탭을 클릭하여 데이터 유효성을 선택합니다.
- 셀 범위에 드롭다운 목록을 표시할 셀의 범위를 선택합니다.
- 리스트를 선택하고, 원하는 목록 범위를 입력합니다.
- 확인을 클릭하여 드롭다운 목록을 생성합니다.
엑셀 드롭다운 목록 만들기 2
엑셀 드롭다운 목록 만들기
- 데이터 유효성 검사 도구 활용
- 셀에 목록 생성
- 데이터 유효성 검사 창에서 목록 선택
- 원하는 목록 항목 입력
- 목록 사용하여 데이터 입력
엑셀 드롭다운 목록을 만드는 방법은 매우 간단합니다. 먼저, 데이터 유효성 검사 기능을 활용하여 셀에 드롭다운 목록을 생성할 수 있습니다. 이를 통해 사용자가 목록에서 원하는 값을 선택할 수 있게 됩니다.
또한, 목록 범위 설정을 통해 드롭다운 목록에 포함될 항목들을 사전에 정의할 수도 있습니다. 이를 통해 목록이 변동되지 않고 일정한 값들로 제한할 수 있습니다.
마지막으로, 셀에 데이터 유효성을 적용하여 드롭다운 목록이 자동으로 나타나도록 하는 방법도 있습니다. 이를 통해 사용자가 실수로 잘못된 값이 입력되는 것을 방지할 수 있습니다.
요약하면:
- 데이터 유효성 검사 기능을 활용하여 드롭다운 목록을 만듭니다.
- 목록 범위를 설정하여 원하는 항목을 사전에 정의합니다.
- 셀에 데이터 유효성을 적용하여 자동으로 드롭다운 목록을 생성합니다.
이렇게 하면 엑셀에서 간단하게 드롭다운 목록을 만들 수 있습니다!
엑셀 드롭다운 목록 만들기 3
드롭다운 목록 만들기
드롭다운 목록을 만드는 방법에 대해 알아보겠습니다.
- 우선 엑셀 파일을 엽니다.
- 드롭다운 목록을 만들고 싶은 셀을 선택합니다.
- ‘데이터(Data)’ 탭을 클릭합니다.
- ‘유효성 검사(Validation)’를 선택합니다.
- ‘목록(List)’에서 ‘목록 소스(List Source)’란에 드롭다운에 표시될 항목들을 입력합니다.
- ‘확인(OK)’을 클릭하여 설정을 완료합니다.
| 단계 | 설명 |
|---|---|
| 1 | 엑셀 파일 열기 |
| 2 | 셀 선택 |
| 3 | ‘데이터’ 탭 선택 |
저희 블로그에서는 엑셀에서 드롭다운 목록을 만드는 방법에 대해 자세히 다루고 있습니다. 데이터 유효성 검사 기능을 활용하여 쉽게 드롭다운 목록을 만들 수 있습니다. 또한 인덱스와 매치 함수를 사용하여 목록을 더욱 유연하게 관리할 수 있습니다. 이를 통해 엑셀 파일의 데이터 입력을 효율적으로 관리할 수 있습니다.
이 방법을 요약하면 다음과 같습니다:
- 데이터 유효성 검사 기능을 활용한다.
- 인덱스와 매치 함수를 사용하여 목록을 관리한다.
- 드롭다운 목록을 통해 데이터 입력을 효율적으로 관리한다.
이와 같은 방법을 통해 엑셀에서 드롭다운 목록을 만들어 데이터 입력의 편의성을 높일 수 있습니다. 부족한 부분이 있거나 궁금한 점이 있다면 언제든지 댓글을 남겨주세요!
엑셀 드롭다운 목록 만들기 4
드롭다운 목록 만들기
- 엑셀에서 데이터 유효성 검사 기능을 활용하여 드롭다운 목록을 만들 수 있습니다.
- 선택 목록이 필요한 셀을 선택하고 데이터 탭에서 데이터 유효성을 클릭합니다.
- 유효성 탭에서 “목록”을 선택하고 소스란에 드롭다운 목록의 항목을 입력합니다.
- 입력한 항목이 드롭다운 목록으로 적용되며 사용자는 목록에서 값을 선택할 수 있습니다.
엑셀 드롭다운 목록을 만드는 방법은 매우 간단합니다. 먼저, 드롭다운 목록을 만들고자 하는 셀을 선택합니다. 다음으로, “데이터 유효성”을 클릭하고 “목록”을 선택합니다. 여기서 드롭다운 목록에 표시할 항목들을 입력하고 확인을 눌러줍니다. 이제 해당 셀을 클릭하면 미리 입력한 항목들이 드롭다운 목록으로 나타나게 됩니다.
이렇게 만든 드롭다운 목록은 데이터 입력 시 편리하게 사용할 수 있습니다. 예를 들어, 특정 카테고리를 선택해야 하는 경우, 드롭다운 목록을 통해 오타나 잘못된 입력을 방지할 수 있습니다. 또한, 데이터를 필터링하거나 정렬할 때에도 드롭다운 목록은 유용하게 활용될 수 있습니다.
이러한 기능을 활용하여 더욱 효율적으로 엑셀을 활용할 수 있으며, 데이터의 정확성과 일관성을 유지하는 데 도움이 될 것입니다. 엑셀의 드롭다운 목록 기능은 작업을 보다 효율적으로 수행할 수 있도록 도와줍니다.
- 셀 선택
- 데이터 유효성 클릭
- 목록 선택
- 항목 입력 후 확인
엑셀 드롭다운 목록 만들기 5
드롭다운 목록
- 셀 편집
- 데이터 유효성
- 목록 선택
- 셀 범위 지정
- 목록 값 입력
| 구분 | 내용 |
|---|---|
| 셀 편집 | 원하는 셀을 선택하여 편집 모드로 전환 |
| 데이터 유효성 | 데이터 탭에서 유효성을 선택하고 목록으로 설정 |
| 목록 선택 | 소스에 원하는 항목을 나열한 후 확인 |
| 셀 범위 지정 | 드롭다운 목록을 만들 셀 범위를 선택 |
| 목록 값 입력 | 드롭다운 목록에 나열할 항목 값 입력 후 확인 |
| 수행 순서 | 작업 내용 |
|---|---|
| 1 | 셀을 클릭해 원하는 셀 범위를 선택합니다. |
| 2 | 데이터 탭을 클릭하고 데이터 유효성을 선택합니다. |
| 3 | 유효성 검사 대화상자에서 식을 선택하고 목록을 선택합니다. |
| 4 | 목록 속성에서 원본에 들어갈 목록 범위를 입력합니다. |
| 5 | 확인을 클릭하여 드롭다운 목록을 만들어 줍니다. |
요약:
- 셀을 클릭해 원하는 셀 범위를 선택합니다.
- 데이터 탭을 클릭하고 데이터 유효성을 선택합니다.
- 유효성 검사 대화상자에서 식을 선택하고 목록을 선택합니다.
- 목록 속성에서 원본에 들어갈 목록 범위를 입력합니다.
- 확인을 클릭하여 드롭다운 목록을 만들어 줍니다.
Main Idea from 엑셀 드롭다운 목록 만들기 _
<엑셀 드롭다운 목록 만들기
**드롭다운 목록 만들기_**
엑셀에서 드롭다운 목록을 만드는 방법에 대해 배우겠습니다.
- 셀 선택: 먼저 드롭다운 목록을 넣을 셀을 선택합니다.
- 데이터 입력: 드롭다운 목록에 넣을 데이터를 입력합니다.
- 유효성 검사: 선택한 셀에 유효성 검사를 사용하여 드롭다운 기능을 추가합니다.
- 목록 설정: 목록 속성에서 드롭다운 목록에 넣을 범위를 선택합니다.
- 완료: 이제 해당 셀에 드롭다운 목록이 만들어졌습니다!
| 단계 | 설명 |
|---|---|
| 1 | 셀 선택 |
| 2 | 데이터 입력 |
| 3 | 유효성 검사 |
| 4 | 목록 설정 |
| 5 | 완료 |
엑셀 드롭다운 목록 만들기 부분에 대해 후반 부분을 강조하여 개선하고 수정해 보겠습니다.
드롭다운 목록 추가하기
1. 원하는 셀을 선택한 후 데이터 탭을 클릭합니다.
2. 데이터 유효성을 선택하고 목록을 클릭합니다.
3. 원본 범위란에 드롭다운 목록으로 포함시킬 범위를 지정합니다.
4. 변경 내용을 확인한 후 등록을 클릭하여 적용합니다.
이렇게하면 엑셀에서 드롭다운 목록을 만들 수 있습니다.
지금까지 엑셀 드롭다운 목록 만들기에 대한 내용을 보다 명확하게 설명해 보았습니다. 이를 참고하여 업무나 공부에 활용해 보시기 바랍니다.