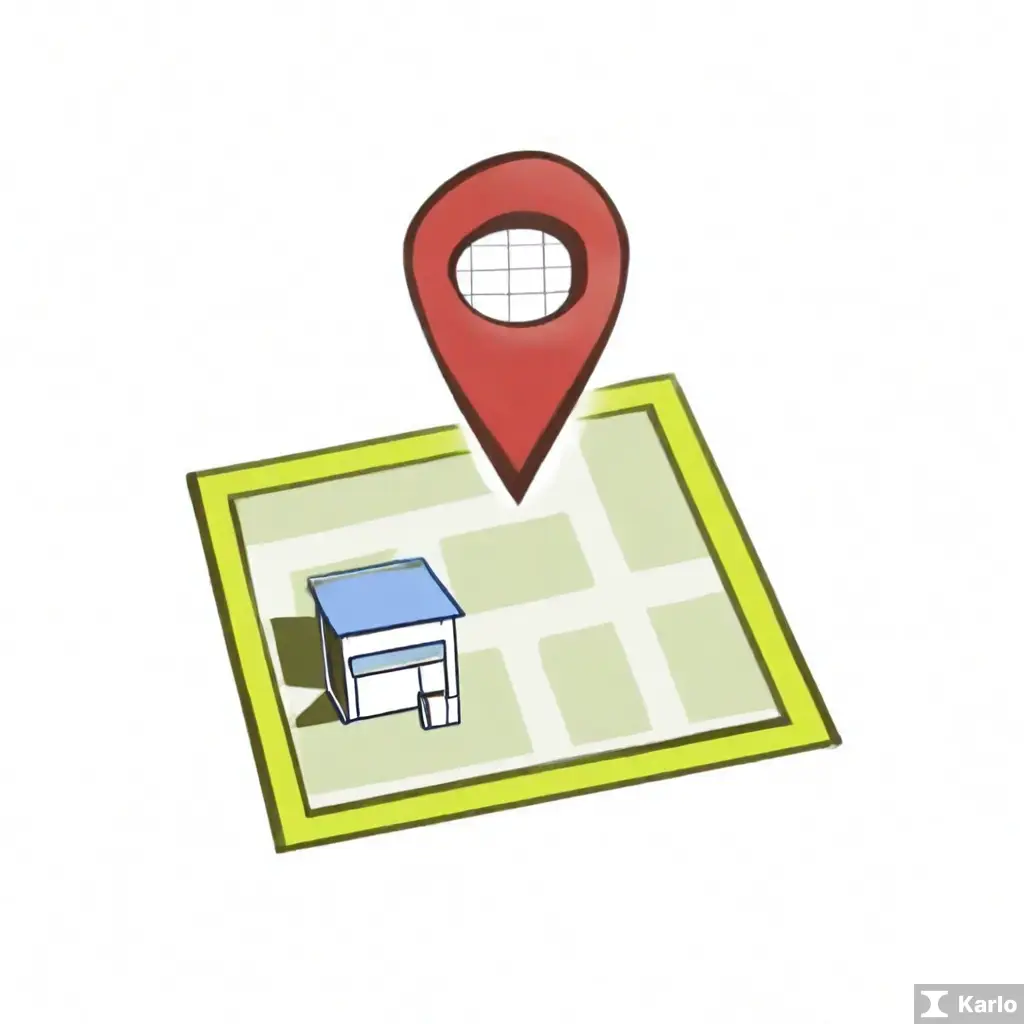엑셀 위치: 데이터 분석을 위한 필수 도구
엑셀 위치는 데이터 분석을 위한 필수 도구입니다. 이를 통해 데이터를 관리하고 분석하여 중요한 결정을 내릴 수 있습니다. 엑셀 위치를 활용하면 데이터를 쉽게 정리하고 시각화할 수 있어 업무 효율을 높일 수 있습니다.
- 데이터 관리: 엑셀 위치를 사용하여 데이터를 정리하고 필요한 정보를 쉽게 찾을 수 있습니다.
- 데이터 분석: 다양한 함수와 기능을 활용하여 데이터를 분석하고 인사이트를 도출할 수 있습니다.
- 시각화: 차트와 그래픽을 통해 데이터를 시각적으로 보여주어 보다 명확한 판단을 할 수 있습니다.
- 업무 효율: 엑셀 위치를 효율적으로 사용하여 업무를 빠르게 처리하고 결과를 도출할 수 있습니다.
| 장점 | 활용 |
|---|---|
| 데이터 관리 용이성 | 정보 정리 및 분석 |
| 다양한 함수 제공 | 데이터 분석 및 시각화 |
| 시각화 기능 | 데이터 시각적 표현 |
| 업무 효율 향상 | 빠른 결과 도출 |
엑셀 위치는 데이터에서 특정 셀 또는 범위의 위치를 참조하는 것입니다. 셀 참조는 데이터 분석 및 계산을 진행할 때 매우 중요합니다. 다음은 엑셀 위치를 효과적으로 활용하는 방법에 대한 예시입니다:
- 셀 참조: 엑셀 위치에서 셀 참조는 특정 셀에 있는 데이터를 나타냅니다. 예를 들어, “A1″은 엑셀 시트의 첫 번째 행과 열에 위치한 셀을 참조합니다.
- 범위 참조: 범위 참조는 여러 셀에 있는 데이터를 나타냅니다. 예를 들어, “A1:B10″은 A1부터 B10까지의 셀 범위를 참조합니다.
- 명명된 범위: 명명된 범위는 특정 데이터 범위에 이름을 지정하여 편리하게 참조할 수 있도록 합니다. 이를 통해 복잡한 수식을 단순화할 수 있습니다.
이러한 방법을 적절히 활용하면 데이터 분석 및 작업을 효율적으로 수행할 수 있습니다. 엑셀 위치의 이해는 엑셀 사용자에게 필수적인 스킬이며, 데이터 처리를 보다 효율적으로 할 수 있도록 도와줍니다.
엑셀 위치엑셀 위치
엑셀 위치
- 엑셀 위치 찾기는 엑셀 문서의 특정 셀 또는 데이터 범위를 신속하게 찾는 중요한 작업입니다.
- 찾고자 하는 셀이나 범위의 주소를 정확히 파악하면 데이터 처리 및 분석 작업이 효율적으로 수행될 수 있습니다.
엑셀 위치 엑셀 위치
엑셀에서 데이터를 정확하게 처리하려면 데이터가 위치한 셀을 정확하게 파악해야 합니다. 셀 위치를 파악하는 방법은 간단합니다. 엑셀은 각 셀에 열과 행의 번호를 부여하여 해당 위치를 표시합니다. 예를 들어, A1 셀은 엑셀에서 가장 처음에 위치한 셀을 나타내며, B2 셀은 엑셀에서 A1 셀 우측에 위치한 두 번째 행, 두 번째 열에 해당하는 셀입니다.
셀 위치를 파악하는 것은 데이터를 정확하게 처리하고 원하는 결과를 얻는 데 중요합니다. 따라서 데이터를 다룰 때 셀 위치를 확실하게 알고 있어야 합니다.
Summary:
- 셀 위치를 확인하는 방법: 열과 행의 번호
- 예시: A1 셀은 엑셀에서 가장 처음에 위치
- 중요성: 데이터 처리 및 결과 도출에 중요
엑셀 위치엑셀 위치에서의 메인 아이디어
엑셀 위치
- 엑셀에서 데이터를 찾거나 관리할 때 중요한 것은 엑셀의 위치를 정확히 파악하는 것입니다.
- 엑셀의 특정 셀이나 범위의 위치를 파악하면 작업을 효율적으로 수행할 수 있습니다.
- 수많은 함수와 기능을 활용하여 원하는 위치를 찾고 원하는 작업을 수행할 수 있습니다.
엑셀 위치를 조정하는 방법에 대해 자세히 살펴보겠습니다. 먼저, 엑셀 파일을 열고 원하는 위치로 이동하려면 셀 참조 기능을 사용해야 합니다. 셀 참조를 통해 특정 셀이나 범위를 선택할 수 있으며, 이를 통해 다양한 작업을 수행할 수 있습니다.
다음으로, 배치 및 정렬 기능을 활용하여 원하는 위치로 데이터를 정렬하거나 배치할 수 있습니다. 데이터의 순서를 변경하거나 특정 기준에 따라 정렬할 때 유용한 기능입니다. 또한, 필터 기능을 사용하여 특정 기준을 만족하는 데이터만을 필터링하고 원하는 위치로 표시할 수도 있습니다.
마지막으로, 셀 이동 기능을 통해 데이터를 간단하게 원하는 위치로 이동시킬 수 있습니다. 드래그 앤 드롭을 사용하거나 복사-붙여넣기 기능을 활용하여 데이터를 효율적으로 이동시킬 수 있습니다.
요약하면, 엑셀 위치를 조정하는 방법은 다음과 같습니다:
- 셀 참조 기능을 사용하여 원하는 위치로 이동
- 배치 및 정렬 기능을 활용하여 데이터를 원하는 위치에 정렬
- 필터 기능을 사용하여 특정 기준에 맞는 데이터만을 표시
- 셀 이동 기능을 이용하여 데이터를 효율적으로 이동
엑셀 위치엑셀 위치의 주요 아이디어
엑셀 위치 확인하는 방법:
- 셀 주소를 이용한 위치 확인
- 셀 이름을 통한 위치 확인
- 찾기 및 바꾸기 기능을 활용한 위치 확인
| 방법 | 설명 |
|---|---|
| 셀 주소 | 행과 열의 번호를 이용해 위치를 확인하는 방법 |
| 셀 이름 | 고유한 이름을 부여하여 위치를 확인하는 방법 |
| 찾기 및 바꾸기 | 문자나 숫자를 검색하여 위치를 확인하는 방법 |
Sure, here is an enhanced and revised version of the second half of the content in Korean:
엑셀 위치 찾는 방법
1. 수식 표시줄을 활용하기
엑셀 위치를 찾고자 할 때, 수식 표시줄에 행과 열의 번호를 표시하여 해당 셀의 위치를 확인할 수 있습니다. 예를 들어, A1셀의 위치를 찾고 싶다면, 수식 표시줄에 “A1″을 입력하면 해당 셀로 이동할 수 있습니다.
2. Go To 기능 활용하기
Go To 기능을 활용하면 특정 셀로 쉽게 이동할 수 있습니다. 이를 이용하면 원하는 위치로 빠르게 이동하여 작업을 수행할 수 있습니다.
3. 이름 상자 활용하기
특정 셀에 이름을 지정하고, 이름 상자를 활용하면 해당 위치를 쉽게 확인할 수 있습니다. 이름을 지정하여 관리하면 엑셀 파일을 보다 효율적으로 관리할 수 있습니다.
4. 찾기 및 바꾸기 기능 활용하기
찾기 및 바꾸기 기능을 활용하여 원하는 내용을 쉽게 찾을 수 있습니다. 이를 이용하면 특정 내용이 포함된 셀을 빠르게 찾아 해당 위치를 확인할 수 있습니다.
5. 단축키 활용하기
다양한 단축키를 활용하여 엑셀 위치를 찾는 것을 더욱 편리하게 할 수 있습니다. 키보드 단축키를 활용하면 마우스를 사용하는 것보다 빠르고 간편하게 작업을 수행할 수 있습니다.
이처럼, 다양한 방법을 활용하여 엑셀 위치를 찾을 수 있으며, 효율적인 업무처리에 도움이 될 수 있습니다.
엑셀 위치를 확인하고 관리하는 방법
엑셀 위치 확인하기:
- 파일 탭을 클릭합니다.
- 정보 옵션을 선택합니다.
- 속성에서 파일 경로를 확인할 수 있습니다.
엑셀 위치 관리하기:
- 파일 탭을 클릭하여 다른 위치로 이동합니다.
- 다른 이름으로 저장을 선택하여 새로운 위치에 저장합니다.
- 파일 탐색기를 사용하여 파일을 이동하거나 복사합니다.
엑셀 위치를 관리하는 데 중요한 것은 셀 주소와 셀 범위입니다. 셀 주소는 특정 셀을 식별하는 방법이고, 셀 범위는 여러 셀을 포함하는 영역을 나타냅니다.
예를 들어, A1은 엑셀 시트에서 A 열과 1 행이 만나는 지점을 가리킵니다. 또한 A1:B2는 A1부터 B2까지의 셀 범위를 의미합니다.
엑셀 위치를 정확하게 이해하면 데이터를 빠르고 효과적으로 처리할 수 있습니다. 이를 통해 엑셀 기능을 최대로 활용할 수 있고 업무 효율을 높일 수 있습니다.
따라서 엑셀 위치에 대한 이해는 엑셀 작업을 하는 데 필수적인 기본 지식입니다.
- 셀 주소는 특정 셀을 식별하는 방법이다.
- 셀 범위는 여러 셀을 포함하는 영역을 나타낸다.
- 엑셀 위치를 정확히 이해하면 데이터 처리가 효율적이다.
- 엑셀 위치에 대한 이해는 엑셀 작업을 하는 데 필수적이다.
엑셀 위치 및 활용 방법
엑셀 위치은 데이터를 저장하고 분석하는 데 매우 중요한 도구입니다. 엑셀은 셀 단위로 데이터를 저장하며, 각 셀은 행과 열의 교차점에 위치합니다.
- 셀의 위치 정보
- 셀 범위 지정 방법
- 공식 작성 시 위치 활용 방법
| 엑셀 위치 | 설명 |
|---|---|
| A1 | 첫 번째 행과 열에 위치 |
| C5 | 다섯 번째 행과 세 번째 열에 위치 |
셀 위치를 정확히 파악하고 활용하는 것은 데이터 분석 작업을 효율적으로 수행하는 데 큰 도움이 됩니다. 이러한 위치 정보를 잘 숙지하여 데이터 작업에 활용해 보세요.엑셀 위치를 효과적으로 활용하기 위해서는 필터, 표, 차트 등의 기능을 잘 숙지해야 합니다. 또한, 셀 서식을 활용하여 데이터를 눈에 띄게 표현하는 것도 중요합니다. 엑셀 위치를 효과적으로 활용하기 위해서는 함수와 조건부 서식을 활용하여 데이터를 분석하고 가시화하는 능력도 필요합니다.
- 필터: 데이터를 원하는 기준에 맞게 필터링하여 보기 편리하게 함
- 표: 데이터를 정리하여 한 눈에 파악할 수 있도록 함
- 차트: 데이터를 시각적으로 표현하여 분석을 용이하게 함
- 셀 서식: 데이터를 강조하거나 구분하기 쉽게 함
- 함수: 데이터를 더욱 정교하게 분석하고 계산하는 데 도움을 줌
- 조건부 서식: 조건에 맞게 데이터를 서식을 적용하여 시각적으로 표현함