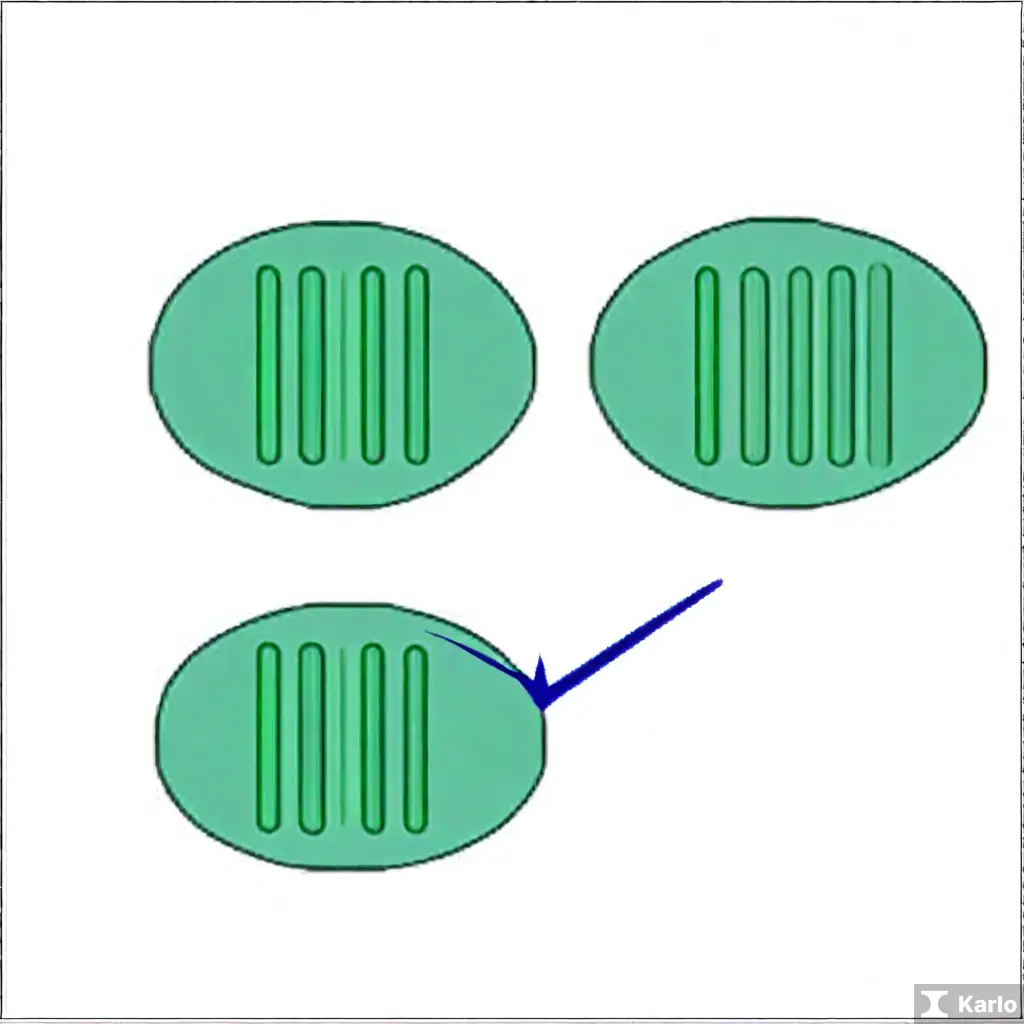엑셀 중복값 찾기 방법 1
중복값 찾기를 위한 유용한 팁들
- 데이터 정렬을 활용하여 중복된 값 식별
- 조건부 서식을 활용하여 중복값 강조
- 고급 필터를 사용하여 중복 행 필터링
| 사번 | 이름 | 부서 |
|---|---|---|
| 001 | 홍길동 | 영업팀 |
| 002 | 김철수 | 인사팀 |
| 001 | 이영희 | 영업팀 |
위 표에서 사번이 중복된 데이터를 찾아서 중복값을 처리하는 방법에 대해 더 알아보겠습니다. 중복값을 찾아 제거하거나 수정하여 데이터의 정확성을 유지할 수 있습니다. 이러한 엑셀 기능을 활용하여 보다 효율적인 데이터 관리를 할 수 있습니다.엑셀에서 중복값을 찾는 방법은 간단하고 유용합니다. 중복된 항목을 찾아내는 것은 데이터 정리와 분석에 매우 중요합니다. 이를 효과적으로 수행하기 위해서는 조건부 서식을 활용할 수 있습니다. 조건부 서식을 사용하면 중복값을 한눈에 확인할 수 있어 작업이 훨씬 수월해집니다. 또한, 중복값 제거를 통해 데이터의 정확성을 높일 수 있습니다.
- 엑셀 중복값 찾기를 위해 먼저 데이터 범위를 선택합니다.
- 조건부 서식을 이용하여 중복값을 강조 표시합니다.
- 중복값 제거를 통해 정리된 데이터를 얻을 수 있습니다.
엑셀 중복값 찾기: 중복 데이터 식별 및 제거 방법
중복값을 찾는 방법을 알고 계시나요? 엑셀을 사용하다 보면 데이터 중에 중복된 값이 있을 수 있습니다. 중복값을 정확하게 식별하여 제거하는 것은 데이터 관리의 중요한 부분입니다.
- 조건부 서식을 활용하여 중복값 강조
- 중복값 필터링을 통한 데이터 정리
- 고유한 값으로 중복 행 제거
| 이름 | 나이 | 성별 |
|---|---|---|
| 홍길동 | 30 | 남성 |
| 김철수 | 25 | 남성 |
| 홍길동 | 30 | 남성 |
위 표에서 ‘홍길동’ 데이터는 중복되었습니다. 중복값을 식별하고 제거하여 데이터 정확성을 높히는 것은 데이터 분석 작업에서 필수적인 스텝입니다. 엑셀을 효율적으로 활용하여 중복값을 찾고 처리하는 방법을 숙지하시면 보다 효율적인 데이터 처리가 가능합니다.엑셀을 사용하여 데이터에서 중복값을 찾는 방법은 매우 간단합니다. 먼저, 데이터가 있는 열을 선택한 다음 “조건부 서식“을 클릭합니다. 그다음 “중복 값“을 선택하고 원하는 스타일을 적용합니다. 이렇게 하면 중복값이 강조되어 표시됩니다.
만약 중복값을 찾고 싶은 열이 여러 개라면, “데이터” 탭에서 “중복 제거“를 선택한 후 중복을 제거하고 싶은 열을 선택하면 됩니다. 이렇게 하면 중복된 값이 제거되고 한 번에 깔끔하게 정리할 수 있습니다.
요약:
- 데이터에서 중복값 찾기:
- 데이터가 있는 열 선택
- 조건부 서식 클릭
- 중복 값 선택
- 중복값 제거:
- 데이터 탭에서 중복 제거 선택
- 중복을 제거하고 싶은 열 선택
엑셀 중복값 찾기 방법 2
중복값 찾기는 엑셀에서 매우 중요한 과제입니다. 중복된 데이터를 식별하는 프로세스는 데이터 정리와 분석을 용이하게 만들어줍니다.
- 먼저, 엑셀 파일을 엽니다.
- 그런 다음, 중복을 찾고 싶은 열을 선택합니다.
- 데이터 탭으로 이동한 다음 중복값을 클릭합니다.
- 이제 중복된 값을 식별하고 원하는 작업을 수행할 수 있습니다.
| 이름 | 나이 | 성별 |
|---|---|---|
| 지수 | 25 | 여성 |
| 영희 | 30 | 여성 |
| 지수 | 25 | 여성 |
엑셀 중복값 찾기
엑셀에서 중복값을 찾는 방법은 다양한데, 가장 쉬운 방법은 조건부 서식을 이용하는 것입니다. 조건부 서식을 활용하여 중복값을 쉽게 찾아낼 수 있습니다. 아래는 엑셀 중복값을 찾는 간단한 방법입니다:
- 데이터를 선택합니다.
- 홈 탭에서 조건부 서식을 클릭합니다.
- 중복값을 선택합니다.
- 중복값을 확인하고 원하는 방식으로 처리합니다.
| 이름 | 나이 |
|---|---|
| 홍길동 | 30 |
| 김철수 | 25 |
| 홍길동 | 30 |
위 표에서는 홍길동이 중복되는 것을 확인할 수 있습니다. 이와 같은 방법으로 엑셀 중복값을 쉽게 찾고 처리할 수 있습니다.
엑셀 중복값 찾기의 주요 아이디어
중요한 키워드: 중복값 찾기
엑셀 중복값 찾기는 데이터 시트에서 중복된 값을 식별하고 처리하는 데 도움이 되는 중요한 기능입니다. 이 기능을 사용하면 데이터 정리 작업이 보다 쉽고 효율적으로 수행됩니다.
엑셀 중복값 찾기를 활용하면 다음과 같은 방법으로 중복된 값을 식별할 수 있습니다:
- 데이터 시트에서 중복된 행 또는 열을 찾기
- 중복된 값의 갯수 파악하기
- 중복된 값들을 삭제하거나 다른 값으로 대체하는 등의 조치 취하기
| 항목 | 값 |
|---|---|
| 중복값 찾기 방법 | 데이터 시트에서 중복된 값을 간편하게 식별 |
| 중복 갯수 확인 | 중복된 값의 수를 파악 |
| 처리 방안 | 중복된 값들을 삭제하거나 대체 |
엑셀 중복값 찾기는 매우 유용한 기능입니다. 이 기능을 사용하면 데이터 시트에서 중복된 값들을 쉽게 식별할 수 있습니다. 중복값 찾기 기능은 엑셀에서 데이터를 정리하고 정확성을 유지하는 데 매우 중요합니다.
중복값 찾기를 실행하려면 먼저 데이터 시트에서 중복을 확인하고 싶은 열을 선택해야 합니다. 그런 다음 ‘데이터’ 탭에서 ‘중복값 찾기’를 클릭합니다. 엑셀은 선택한 열에서 중복된 값을 찾아내어 쉽게 확인할 수 있도록 해줍니다.
중복값 찾기를 통해 데이터 정리 작업을 보다 간편하고 효율적으로 수행할 수 있습니다. 이를 통해 데이터의 정확성을 개선하고 분석 작업을 보다 원활하게 진행할 수 있습니다.
- 엑셀에서 중복값 찾기 기능은 데이터 정리 작업을 쉽고 효율적으로 도와줍니다.
- 중복값 찾기를 사용하면 데이터 시트에서 중복된 값을 쉽게 확인할 수 있습니다.
- 데이터의 정확성을 유지하고 분석 작업을 보다 원활하게 진행할 수 있습니다.
엑셀 중복값 찾기
중복값을 찾는 방법: 엑셀에서 중복값을 찾는 방법은 다양합니다. 주요한 방법 중 하나는 조건부 서식을 활용하는 것입니다.
- 먼저, 중복값을 찾고자 하는 열을 선택합니다.
- 그 후, 홈 탭에서 ‘조건부 서식’ 버튼을 클릭하고 ‘중복값 찾기’를 선택합니다.
- ‘중복값이 있는 행’을 클릭하면 중복된 값이 강조되어 표시됩니다.
| 이름 | 나이 |
|---|---|
| 철수 | 25 |
| 영희 | 30 |
| 철수 | 25 |
위 표에서 보듯이 ‘철수’의 행이 중복되어 표시되었습니다. 이와 같은 방법으로 엑셀에서 중복값을 찾을 수 있습니다.엑셀 중복값 찾기는 매우 유용한 기능입니다. 이 기능을 사용하면 시트에서 중복된 데이터를 쉽게 찾아낼 수 있습니다. 중복값 찾기 기능은 데이터 정리와 분석 작업을 보다 효율적으로 수행할 수 있게 도와줍니다.
중복값 찾기 기능을 사용하기 위해서는 먼저 엑셀 시트에서 중복을 확인하고 싶은 열을 선택해야 합니다. 그런 다음 ‘데이터’ 탭에서 ‘중복 값 제거’를 선택하고 원하는 조건을 설정하면 됩니다.
중복값 찾기를 통해 중복된 데이터를 손쉽게 확인할 수 있으며, 필요에 따라 중복된 데이터를 제거하여 데이터 정확성을 높일 수도 있습니다. 데이터 관리에 있어서 중복값 찾기는 반드시 익히고 활용할 가치가 있는 기능입니다.
- 엑셀 시트에서 중복값 찾기 기능 활용하기
- 중복된 데이터를 제거하여 데이터 정확성 향상
- 데이터 정리와 분석 작업을 보다 효율적으로 수행
엑셀 중복값 찾기 방법
<엑셀 중복값 찾기
엑셀 중복값 찾기는 데이터 시트에서 중복된 값을 식별하고 처리하는 중요한 기술입니다. 이를 효율적으로 수행하기 위해 몇 가지 유용한 팁을 소개하겠습니다:
- 조건부 서식을 활용하여 중복 값 강조하기
- 중복 제거 기능 사용하여 중복값 처리하기
- 고급 필터로 중복된 데이터 필터링하기
| 이름 | 점수 |
|---|---|
| 홍길동 | 85 |
| 김철수 | 90 |
| 홍길동 | 85 |
위 표에서 홍길동의 경우 중복된 값을 가지고 있습니다. 이러한 중복값은 조건부 서식이나 중복 제거 기능을 통해 식별하고 처리할 수 있습니다. 엑셀을 보다 효율적으로 활용하기 위해 중복값 찾기 기술을 숙지하고 활용해 보세요.
엑셀 중복값 찾기를 위해 조건부 서식을 사용할 수 있습니다. 먼저 중복을 확인하고 싶은 열을 선택한 후, “홈” 탭에서 “조건부 서식”을 클릭합니다. 그 다음 “중복 값”을 선택하고 중복값을 강조할 서식을 설정합니다.
또한, 중복 값 제거 기능을 사용하여 중복된 항목을 삭제할 수도 있습니다. “데이터” 탭에서 “중복값 제거”를 클릭하고 중복을 확인하고 싶은 열을 선택한 후 “확인”을 클릭하면 중복된 값이 제거됩니다.
필터링 기능을 사용하여 중복값을 찾을 수도 있습니다. “데이터” 탭에서 “정렬 및 필터”를 클릭한 후 “고급 필터”를 선택하고 중복을 확인하고 싶은 열을 설정하면 중복된 값만 필터링됩니다.
셀 서식을 활용하여 중복값을 찾을 수도 있습니다. “홈” 탭에서 “조건부 서식”을 클릭한 후 “규칙 관리자”를 선택하고 “서식을 적용할 항목”을 설정하여 중복된 값에 특정 서식을 적용할 수 있습니다.
요약:
- 조건부 서식을 사용하여 중복값을 강조합니다.
- 중복 값 제거 기능을 사용하여 중복된 항목을 삭제합니다.
- 필터링을 사용하여 중복값을 찾습니다.
- 셀 서식을 활용하여 중복값을 특정 서식으로 표시합니다.