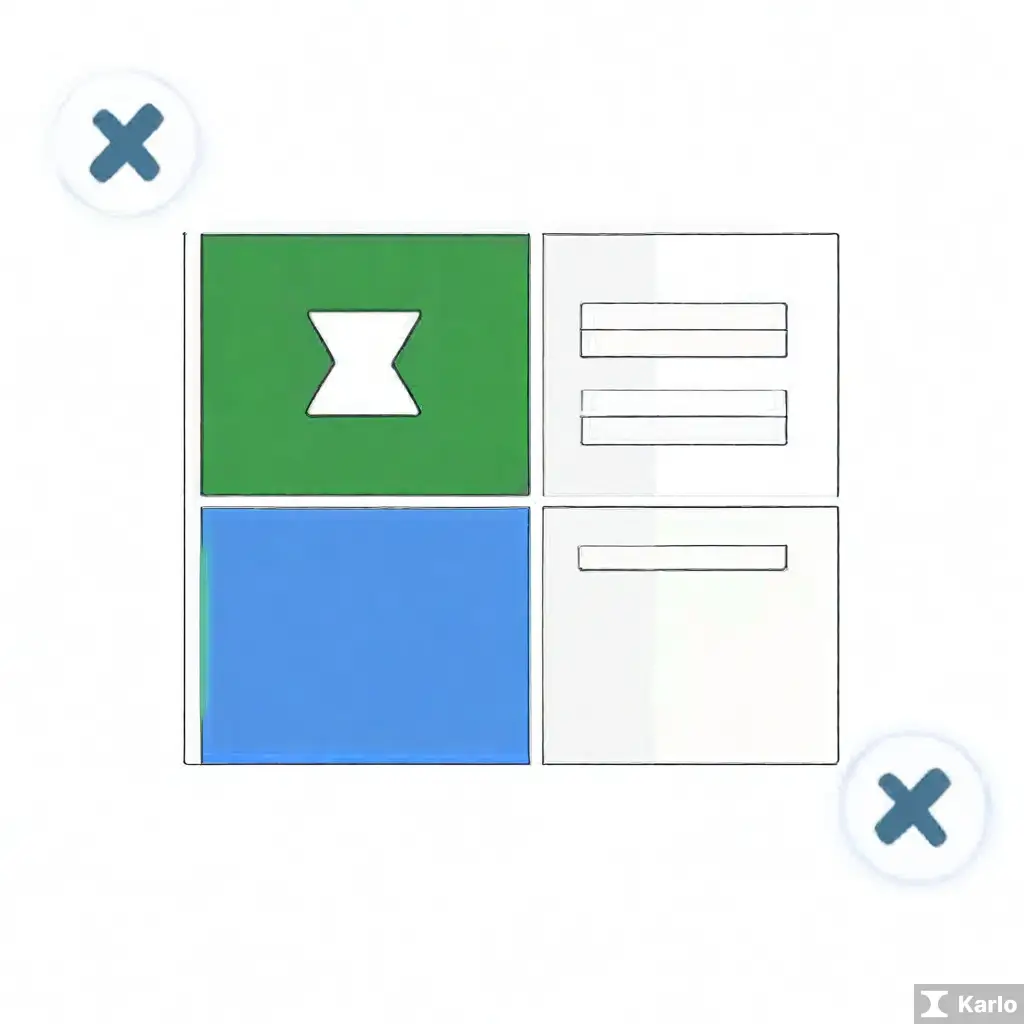콤보박스 만들기 튜토리얼
콤보박스 만들기
- 엑셀에서 콤보박스를 만들기 위해서는 먼저 개발 도구 탭을 활성화해야 합니다.
- 그런 다음 콤보박스를 삽입하려는 셀을 선택하고 삽입 버튼을 클릭합니다.
- 원하는 목록 범위를 선택하여 콤보박스에 표시할 항목을 지정합니다.
- 마지막으로 확인 버튼을 클릭하여 콤보박스를 만들어 완료합니다.
이와 같은 간단한 단계를 통해 엑셀에서 콤보박스를 손쉽게 만들 수 있습니다.
| 단계 | 설명 |
|---|---|
| 1 | 개발 도구 탭을 활성화 |
| 2 | 선택한 셀에 콤보박스 삽입 |
| 3 | 목록 범위 선택 |
| 4 | 확인 버튼 클릭 |
엑셀 콤보박스를 만드는 방법에 대해 더 자세히 알아보겠습니다.
먼저, 엑셀 시트를 열고 콤보박스를 넣고 싶은 셀을 선택합니다.
다음으로, 데이터 유효성을 설정한 후 콤보박스의 항목들을 입력합니다.
그 다음에, 콤보박스의 범위를 설정하여 셀에 드롭다운 목록이 나타나도록 합니다.
이러한 단계를 따라하면 엑셀 콤보박스를 쉽게 만들 수 있습니다.
- 엑셀 시트 열기
- 콤보박스를 넣고 싶은 셀 선택
- 데이터 유효성 설정
- 콤보박스 항목 입력
- 콤보박스 범위 설정
- 셀에 드롭다운 목록 표시
엑셀 콤보박스 만들기 1
엑셀 콤보박스 설명
- 콤보박스는 데이터 입력을 간편하게 도와주는 인터페이스 요소입니다.
- 엑셀에서 콤보박스를 만들어 사용하면 데이터 입력이 편리해집니다.
| 이름 | 직업 |
|---|---|
| 김철수 | 의사 |
| 이영희 | 교사 |
엑셀 콤보박스를 만들어 데이터 입력을 더욱 간편하게 할 수 있습니다. 콤보박스란 드롭다운 목록 상자를 의미하며, 셀을 클릭하면 미리 정해둔 항목들이 나타나는 기능을 말합니다. 엑셀에서 콤보박스를 만들기 위해서는 다음과 같은 순서를 따릅니다.
- 우선 콤보박스를 만들고 싶은 셀들을 선택합니다.
- 데이터 탭에서 데이터 유효성을 선택합니다.
- 유효성 창에서 ‘목록’을 선택하고 입력 범위에 원하는 항목들을 입력합니다.
- 확인을 누르면 콤보박스가 생성됩니다.
위 과정을 통해 콤보박스를 만들어 원하는 항목을 손쉽게 선택할 수 있습니다. 만일 콤보박스를 수정하고 싶다면, 데이터 유효성 창에서 범위를 조정하거나 새로운 항목을 추가할 수 있습니다. 데이터 입력의 정확성과 효율성을 높이기 위해 엑셀에서 콤보박스를 적극적으로 활용해보세요.
Excel 콤보 상자 만들기
**콤보 상자 만들기** – 엑셀에서 도움이 되는 콤보 상자를 만들어보세요. 이 기능을 사용하면 더 효율적으로 데이터를 입력하고 관리할 수 있습니다.
단계:
- 데이터 유효성 검사 아이콘 찾기
- 유효성 검사 대화 상자에서 “목록” 선택
- 목록 소스에 원하는 항목 입력
- 입력한 항목을 셀에 적용
| 이름 | 직군 |
|---|---|
| 예시1 | 마케팅 |
| 예시2 | 개발 |
엑셀 콤보박스를 만드는 것은 매우 유용한 기능입니다. 먼저, 개별 셀에 콤보박스를 만들려면 데이터 유효성 검사를 활용해야 합니다. 이를 통해 셀을 선택하고 콤보박스의 목록 값을 지정할 수 있습니다. 또한, 셀 범위에 콤보박스를 만들어야 할 경우에는 ActiveX 컨트롤의 콤보 상자를 사용하면 됩니다.
이러한 방법을 사용하여 엑셀 콤보박스를 만들면 데이터 입력의 편의성을 높일 수 있습니다. 셀을 클릭하여 드롭다운 목록에서 원하는 값을 선택할 수 있어 정확한 입력이 가능합니다. 또한, 입력 오류를 줄일 수 있어 데이터의 품질을 향상시킬 수 있습니다.
요약:
- 데이터 유효성 검사를 통해 개별 셀에 콤보박스를 만들 수 있습니다.
- ActiveX 컨트롤의 콤보 상자를 이용하여 셀 범위에 콤보박스를 생성할 수 있습니다.
- 데이터 입력의 편의성을 높여 정확한 입력이 가능합니다.
- 입력 오류를 줄여 데이터의 품질을 향상시킬 수 있습니다.
엑셀 콤보박스 만들기 2
콤보박스 만들기
- 먼저, 엑셀 시트를 엽니다.
- 원하는 셀에 콤보박스를 넣고 싶은 경우, 원하는 셀을 선택합니다.
- “데이터” 탭으로 이동한 후 “데이터 도구” 그룹에서 “데이터 유효성”을 클릭합니다.
- 유효성 검사 대화 상자에서 “식”을 선택하고, “이 범위의 항목보기”에서 드롭다운을 선택합니다.
- “최소”와 “최대” 범위를 설정하고 “확인”을 클릭하여 콤보박스를 만들수 있습니다.
위의 예제에서 우리는 데이터 유효성 검사를 사용하여 엑셀 콤보박스를 만드는 방법을 배웠습니다. 이를 통해 사용자가 입력하는 값을 제한함으로써 데이터의 일관성을 유지할 수 있습니다. 또한 목록 범위 정의를 통해 콤보박스에 표시될 항목들을 사전에 지정할 수 있습니다.
이러한 기술은 데이터 입력의 효율성을 높이고 오류 가능성을 줄여줌으로써 작업의 품질을 향상시킬 수 있습니다. 콤보박스를 활용함으로써 사용자는 표준화된 선택지 중에서 원하는 값을 선택할 수 있고, 데이터 분석 시에도 일관된 결과를 얻을 수 있습니다.
요약:
- 데이터 유효성 검사를 이용하여 입력 제한
- 목록 범위 정의를 통해 사전 지정된 항목 제공
- 효율적인 데이터 입력과 오류 가능성 감소
- 표준화된 선택지로 일관된 결과 도출 가능
엑셀 콤보박스 만들기 3
엑셀 콤보박스 만들기
- 콤보박스는 사용자가 선택할 수 있는 목록 상자를 말합니다.
- 엑셀에서 콤보박스를 만들기 위해서는 데이터 유효성 검사 기능을 활용해야 합니다.
- 콤보박스를 만들기 위해서는 먼저 데이터로 사용할 목록을 입력해야 합니다.
- 데이터 유효성 검사 다이얼로그 상자에서 ‘목록’ 옵션을 선택하고 데이터 범위를 지정합니다.
- 이후 원하는 셀에 콤보박스가 생성됩니다.
엑셀 콤보박스를 만들고 싶다면 다음 단계를 따르세요.
- 먼저, 엑셀 시트를 열고 데이터 유효성 검사를 선택합니다.
- 셀 범위를 선택한 후, 데이터 유효성 대화 상자에서 목록을 선택합니다.
- 목록 속성에서 원하는 항목 범위를 지정합니다.
- 확인을 누른 후, 원하는 셀에 해당 목록이 나타납니다.
이와 같이 간단한 단계를 통해 엑셀 콤보박스를 만들 수 있습니다. 지금 바로 시도해 보세요!
Main Idea from 엑셀 콤보박스 만들기 _
<엑셀 콤보박스 만들기
콤보박스 만들기
- 엑셀에서 콤보박스를 만드는 방법을 상세히 알아봅니다.
- 콤보박스를 사용하여 데이터 입력을 편리하게 할 수 있습니다.
- 콤보박스를 통해 데이터 유효성 검사 기능을 강화할 수 있습니다.
엑셀 콤보박스 만들기를 위해 먼저 데이터 유효성 검사를 수행해야 합니다. 이는 콤보박스에서 선택할 수 있는 항목들을 정확히 지정하기 위해 필요합니다. 다음으로는 데이터 유효성 목록을 작성해야 합니다. 이 목록은 콤보박스에 표시될 항목들을 포함하고 있습니다.
콤보박스 만들기를 위해 엑셀에서 ‘데이터’ 탭을 선택하고 ‘데이터 도구’ 그룹에서 ‘데이터 유효성’을 클릭합니다. 팝업창에서 ‘리스트’를 선택하고 ‘소스’란에는 방금 작성한 데이터 유효성 목록의 범위를 입력합니다. 확인을 누르면 셀에 콤보박스가 생성됩니다.
이렇게 생성된 콤보박스는 사용자가 셀을 클릭했을 때 나타나며, 미리 정의한 항목들 중에서 선택할 수 있습니다. 이를 통해 데이터 입력의 정확성을 높이고, 편리하게 원하는 항목을 선택할 수 있게 됩니다.
- 데이터 유효성 검사 수행
- 데이터 유효성 목록 작성
- 콤보박스 만들기