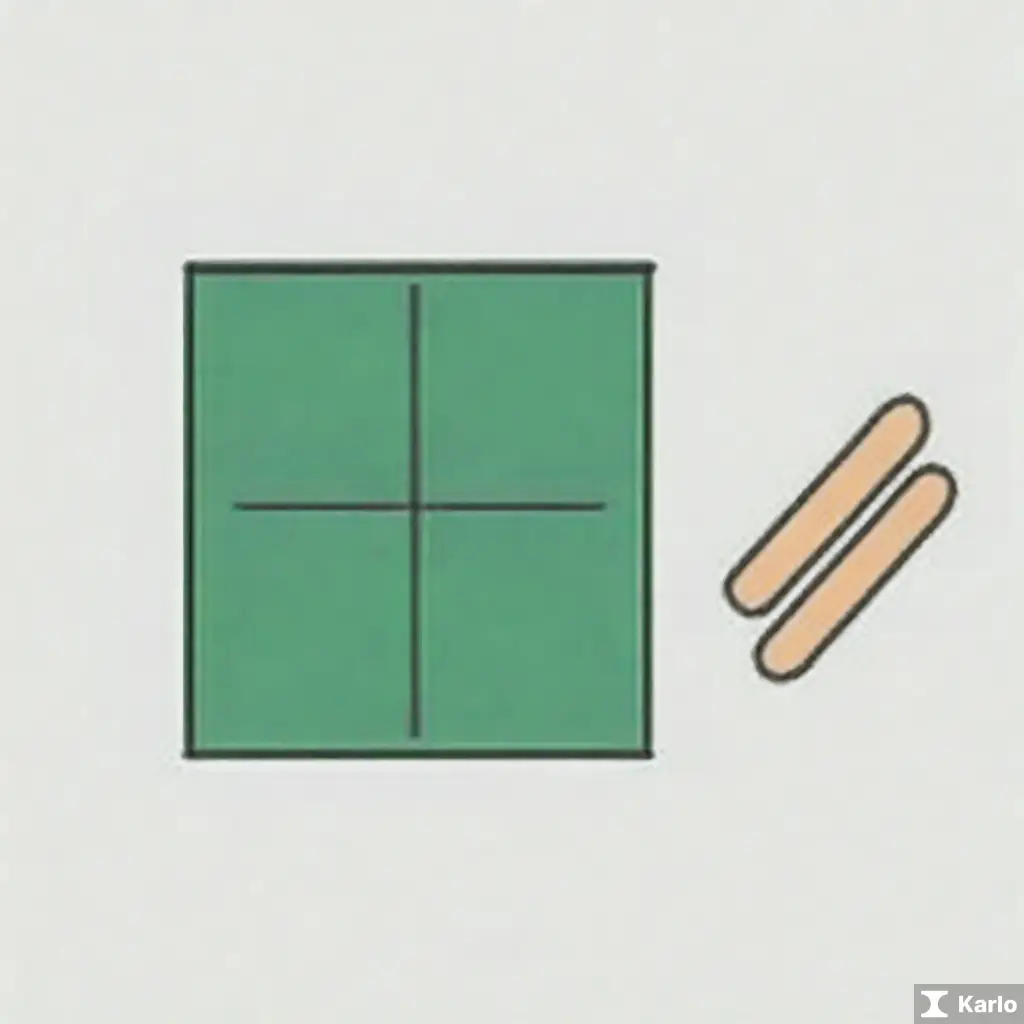엑셀 파일이 열리지 않을 때 대처법
문제가 발생했을 때
- 먼저, 엑셀 파일이 정확히 열리지 않을 때 일반적인 문제 해결법을 시도해보세요.
- 파일이 손상되었거나 파일 형식이 잘못되었을 수 있으니 파일을 확인해 보세요.
| 문제 | 해결법 |
|---|---|
| 파일이 열리지 않음 | 파일을 다시 다운로드하거나, 다른 컴퓨터에서 시도해보세요. |
| 에러 메시지 표시 | 구체적인 에러 메시지를 확인하고 해당 내용을 구글에서 검색해보세요. |
엑셀이 열리지 않는 이유는 여러 가지가 있을 수 있습니다. 일반적으로 중복된 엑셀 프로세스가 실행 중이거나 손상된 파일이 있는 경우에 엑셀이 정상적으로 작동하지 않을 수 있습니다. 여기에 몇 가지 해결 방법이 있습니다:
1. 작업 관리자를 열어 현재 실행 중인 엑셀 프로세스를 모두 종료하십시오.
2. 파일 메뉴에서 엑셀 options을 클릭하여 엑셀의 설정을 초기화하십시오.
3. 손상된 파일인 경우, 파일을 복구 모드로 열어보거나, 파일을 다시 생성하십시오.
4. 엑셀을 다시 설치해 보십시오.
이러한 단계를 따라 해결할 수 없는 경우에는 컴퓨터의 바이러스 검사를 실행하거나 컴퓨터를 다시 시작해 보시기 바랍니다. 부디 이러한 조치들이 문제를 해결하는 데 도움이 될 것입니다.
엑셀 파일을 열 때 발생하는 문제 해결 방법
문제:
엑셀 파일을 열 때 발생하는 문제점 중 하나는 파일이 손상되었거나 파일 형식이 잘못된 경우입니다. 이로 인해 파일이 열리지 않거나 정상적으로 작동하지 않을 수 있습니다.
해결 방법:
- 먼저, 파일을 열 때 오류 메시지가 표시되는 경우 파일을 다시 저장하거나 다른 이름으로 저장한 다음 다시 시도해 보십시오.
- 파일이 크기가 너무 큰 경우 엑셀이 다룰 수 있는 한도를 초과할 수 있으므로 파일 크기를 줄이는 방법을 고려해야 합니다.
- 또한, 시스템 또는 엑셀 소프트웨어를 최신 버전으로 업데이트하여 호환성 문제를 해결할 수 있습니다.
- 마지막으로, 파일을 다른 컴퓨터에서 시도해 보거나 엑셀 소프트웨어를 다시 설치하여 문제를 해결할 수 있습니다.
엑셀이 열리지 않는 경우에는 몇 가지 원인이 있을 수 있습니다. 먼저, 컴퓨터의 성능이 부족하여 메모리가 부족한 경우가 있을 수 있습니다. 또는 파일이 손상되었거나 엑셀 프로그램 자체에 문제가 있는 경우도 있습니다.
또한, 엑셀이 정상적으로 열리지 않는다면, 다음과 같은 방법으로 문제를 해결할 수 있습니다:
- 먼저 컴퓨터를 다시 시작해 보세요. 종종 간단한 오류로 인해 엑셀이 열리지 않을 수 있습니다.
- 컴퓨터의 바이러스 백신 프로그램을 확인하고 불필요한 프로그램을 종료해 보세요.
- 엑셀 프로그램을 다시 설치해 보는 것도 한 가지 방법입니다.
- 마지막으로, 엑셀 파일이 손상된 경우, 백업 파일이 있는지 확인하거나 파일을 복구해 보세요.
위의 방법을 시도해도 엑셀이 열리지 않는다면, 컴퓨터 전문가에게 도움을 요청하는 것이 좋습니다. 부디 빠른 해결책을 찾아 문제를 해결하시기 바랍니다.
엑셀 파일을 여는 방법
엑셀 파일이 열리지 않습니다
- 우선, 엑셀 파일이 정상적으로 열리지 않을 때 가장 먼저 확인해야 할 점은 파일 형식과 일치하는지 확인하는 것입니다.
- 파일이 손상되었거나 파일 확장명이 잘못된 경우에는 파일을 다시 다운로드하거나 이름을 변경하여 열어볼 수 있습니다.
- 또한, 엑셀 프로그램이 제대로 설치되어 있는지 확인해야 합니다. 프로그램이 올바르게 설치되어 있지 않을 경우 파일을 열 수 없는 경우가 있습니다.
- 마지막으로, 컴퓨터 시스템에 문제가 있는지 확인해야 합니다. 가끔씩 컴퓨터 시스템 자체의 문제로 인해 파일을 열 수 없는 경우가 있을 수 있습니다.
엑셀이 열리지 않는다면, 몇 가지 문제가 발생했을 가능성이 있습니다. 먼저, 파일 경로가 정확한지 확인해보세요. 파일이 존재하지 않거나 경로가 잘못되었다면 엑셀이 열리지 않을 수 있습니다. 또한, 파일 형식이 올바른지도 확인해야 합니다. 엑셀이 지원하지 않는 다른 형식의 파일을 열려고 하면 엑셀이 작동하지 않을 수 있습니다.
문제가 없는데도 엑셀이 열리지 않는다면, 엑셀 프로그램 자체에 문제가 있을 수 있습니다. 프로그램을 다시 설치하거나 업데이트를 실행하면 문제가 해결될 수 있습니다. 또한, 컴퓨터 시스템 자체에 문제가 있을 수도 있습니다. 시스템을 다시 시작하거나 컴퓨터를 재부팅하여 문제를 해결해보세요.
만약 이러한 조치들이 문제를 해결하지 못한다면, 전문가의 도움을 받아야 할 수도 있습니다. 컴퓨터 기술 지원팀에 문의하여 상세한 진단과 해결 방법을 찾아보세요.
- 파일 경로 확인
- 파일 형식 확인
- 엑셀 프로그램 업데이트
- 컴퓨터 재부팅
- 전문가 상담
엑셀이 열리지 않는 이유
엑셀 파일 손상: 엑셀 파일이 손상되면 열 수 없는 경우가 있습니다. 파일이 갑자기 닫히거나 손실된 경우, 파일을 복구하려고 시도해야 합니다.
메모리 부족: 엑셀 파일이 너무 크거나 시스템 메모리가 부족한 경우에도 열리지 않을 수 있습니다. 메모리를 확보하고 다시 시도해 보세요.
엑셀 소프트웨어 문제: 일부 경우에는 엑셀 소프트웨어 자체에 문제가 발생하여 파일을 열 수 없는 경우가 있습니다. 소프트웨어를 업데이트하거나 다시 설치해 보세요.
다른 프로그램과 충돌: 다른 프로그램과 충돌이 발생하면 엑셀 파일을 열 수 없는 경우가 있습니다. 모든 프로그램을 종료한 뒤 다시 시도해 보세요.
파일 형식 호환성: 다른 버전의 엑셀이나 호환되지 않는 파일 형식일 경우에도 파일이 열리지 않을 수 있습니다. 파일을 호환되는 형식으로 변환한 뒤 시도해 보세요.
이러한 이유로 인해 엑셀이 열리지 않을 수 있으니 적절한 방법으로 해결하도록 노력해야 합니다.엑셀이 열리지 않는 문제는 다양한 이유로 발생할 수 있습니다. 가장 일반적인 이유는 파일이 손상되거나 엑셀 프로그램에 오류가 발생했을 때입니다. 또한 시스템 자원이 부족하거나 네트워크 연결 문제로 인해 엑셀이 정상적으로 작동하지 않을 수도 있습니다.
이 문제를 해결하기 위해 몇 가지 단계를 시도해 볼 수 있습니다.
- 먼저, 컴퓨터를 재부팅하여 시스템에 있는 잠재적인 문제를 해결해 보세요.
- 엑셀 프로그램을 다시 설치하여 프로그램 파일의 오류를 수정할 수 있습니다.
- 엑셀 파일이 손상되었다면, 백업 파일을 사용하거나 파일을 복구해 보세요.
- 시스템 자원이 부족한 문제라면, 다른 프로그램을 종료하거나 시스템 설정을 조정하여 자원을 확보할 수 있습니다.
- 네트워크 연결 문제일 경우, 네트워크 설정을 확인하고 재연결해 보세요.
이러한 단계를 따라 하나씩 시도해 보면 엑셀이 다시 정상적으로 열리는지 확인할 수 있을 것입니다. 만약 여전히 문제가 지속된다면 전문가의 도움을 받아 문제를 해결하는 것이 좋습니다.
엑셀 파일 열리지 않음
문제해결을 위한 유용한 팁
- 먼저, 파일이 손상되지 않았는지 확인해보세요.
- 다른 버전의 엑셀로 파일을 열어보는 것도 한 가지 방법입니다.
- 엑셀 프로그램 자체를 업데이트해 보는 것도 문제 해결에 도움이 될 수 있습니다.
It is important to remember that when encountering issues with Excel not opening, it may be due to various reasons. It is crucial to troubleshoot the problem systematically to identify the root cause. This can involve checking for any software conflicts, ensuring that Excel is updated to the latest version, and verifying that the file being opened is not corrupted.
- 가능한 이유들을 고려하기
- 소프트웨어 충돌 및 문제 해결
- 최신 엑셀 버전 사용 여부 확인
- 파일 손상 여부 확인
이러한 단계를 거쳐 문제를 해결하면 엑셀이 정상적으로 열리는지 확인할 수 있습니다. 또한, 경우에 따라 컴퓨터를 재부팅하거나 다른 파일 포맷으로 저장한 다음 다시 시도하는 것도 도움이 될 수 있습니다. 만일 이러한 방법으로도 문제가 해결되지 않는다면 전문가의 도움을 받는 것도 하나의 방법일 수 있습니다. 엑셀이 올바르게 작동하도록 유지하는 것은 작업의 효율성을 높이는 데 도움이 될 것입니다.
메인 아이디어: 엑셀 문제해결 방법
엑셀 문제 분석:
- 엑셀 파일이 열리지 않는 경우, 먼저 파일이름과 경로를 확인해야 합니다.
- 다른 프로그램에서 파일을 열어보고, 파일이 손상되지 않았는지 확인해야 합니다.
엑셀 문제해결 방법:
| 문제 | 해결 방법 |
|---|---|
| 파일 손상 | 파일 복구 또는 백업파일 사용 |
| 버전 호환성 | 엑셀 버전 업데이트 또는 다른 형식으로 저장 |
위의 조치를 취해도 문제가 해결되지 않는다면, 전문가의 도움을 받는 것이 좋습니다. 엑셀 문제는 조치를 취하면 해결할 수 있는 경우가 많으니 빠르게 대처하는 것이 중요합니다.엑셀이 열리지 않는다면, 먼저 컴퓨터를 다시 시작해보세요. 그 후에도 열리지 않는다면, 파일 탭을 클릭한 후 옵션을 선택합니다. 다음으로 고급 탭을 클릭하고 스크롤하여 일반 항목에서 “에셋 헬프러 도구를 사용하여 VBA 프로젝트 액세스” 옵션이 선택되어 있는지 확인하십시오.
만약 이 옵션이 선택되어 있지 않다면, 체크 박스를 선택하고 변경 사항을 저장한 후에 다시 엑셀을 열어보세요. 만일 이로 인해 여전히 열리지 않는다면, 컴퓨터에 설치된 엑셀의 버전을 확인해보는 것이 좋습니다.
엑셀이 여전히 열리지 않는다면, 마지막 수단으로 컴퓨터를 다시 시작한 후에 시도해보세요. 이러한 단계를 따라도 문제가 해결되지 않는다면, 기술 지원팀에 문의하는 것이 좋습니다.
- 컴퓨터를 다시 시작합니다.
- 옵션에서 에셋 헬프러 도구 사용 여부를 확인합니다.
- 엑셀 버전을 확인합니다.
- 컴퓨터를 다시 시작한 후 다시 시도합니다.