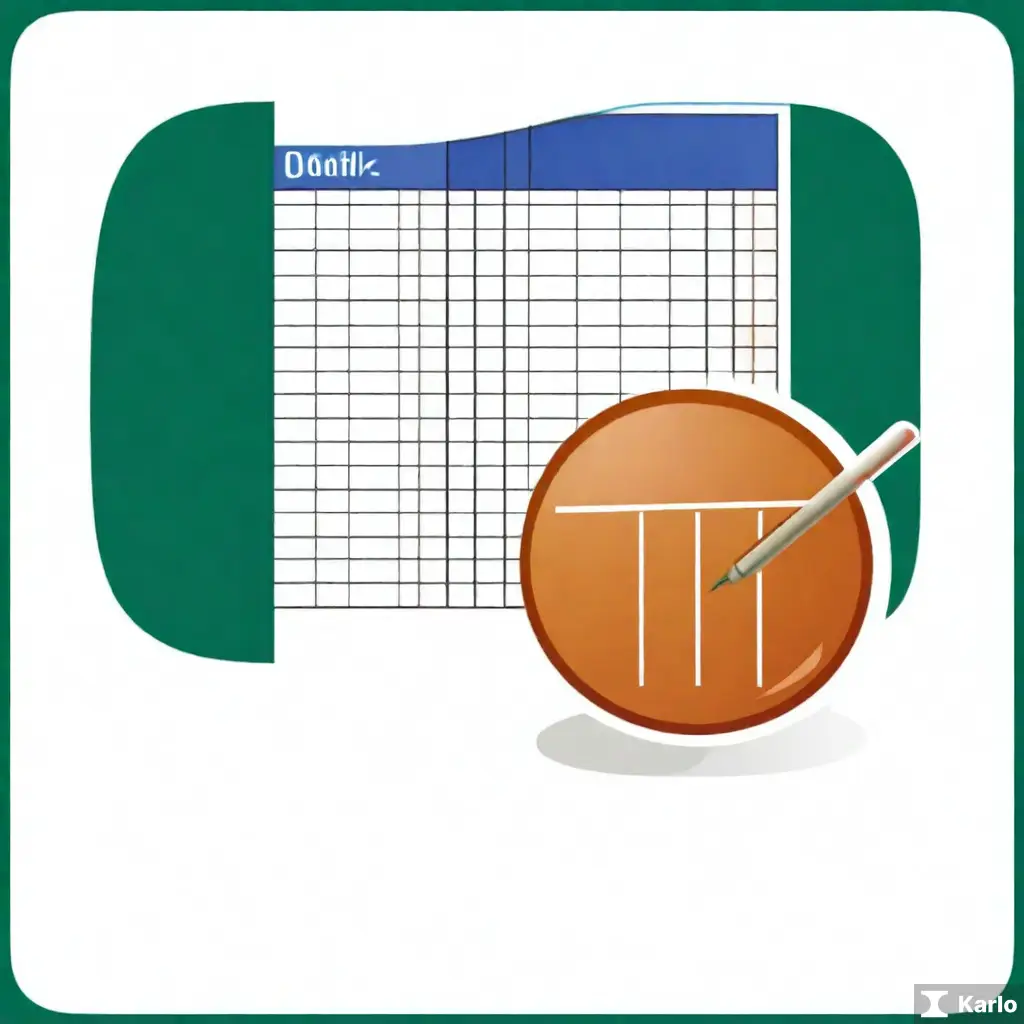엑셀 subtotal 함수 활용 방법 1
엑셀 Subtotal 함수는 데이터 범위 내에서 원하는 연산을 수행하는 함수입니다. 이 함수를 활용하여 데이터를 보다 효과적으로 분석하고 요약할 수 있습니다.
- Subtotal 함수는 다양한 옵션을 가지고 있습니다. 총합, 평균, 개수 세기와 같은 다양한 연산을 적용할 수 있어 데이터를 다양한 방법으로 요약할 수 있습니다.
- 함수의 첫 번째 인수로 사용하는 숫자가 의미하는 연산 방법에 따라 결과가 달라집니다. 예를 들어 9를 사용하면 숨겨진 값을 무시하고 계산을 하게 되고, 1을 사용하면 숨겨진 값을 포함하여 계산하게 됩니다.
- Subtotal 함수를 활용하면 데이터 범위가 변경되어도 자동으로 결과를 업데이트할 수 있어 편리합니다. 따라서 데이터가 계속 변경되는 경우에도 유연하게 대응할 수 있습니다.
| 함수 인수 | 연산 방법 |
|---|---|
| 1 | 데이터 범위 내 숨겨진 값을 모두 포함하여 연산 |
| 9 | 데이터 범위 내 숨겨진 값을 무시하고 연산 |
엑셀 subtotal 함수를 사용하면 원하는 연산을 쉽게 수행할 수 있습니다. 이 함수를 활용하면 필터링된 데이터 범위에서 합계, 총계, 평균 등을 계산할 수 있습니다.
예를 들어, 주어진 데이터 범위에서 특정 열의 합계를 구하고 싶다면 다음과 같이 SUBTOTAL 함수를 사용할 수 있습니다. SUBTOTAL 함수는 먼저 함수의 종류를 지정하고, 그 다음으로 계산하고자 하는 범위를 선택하면 됩니다.
표 1: SUBTOTAL 함수 예시
| 함수 종류 | 설명 |
|---|---|
| 9 | 합계 계산 |
| 1 | 총계 계산 |
| 101 | 평균 계산 |
이렇게 SUBTOTAL 함수를 활용하면 원하는 데이터 처리를 더욱 효율적으로 수행할 수 있습니다. 엑셀의 다양한 함수를 적절히 활용하여 업무 효율을 높이는 데 도움이 될 것입니다.
엑셀 subtotal 함수의 활용 1
subtotal 함수 는 지정한 범위에서 지정한 조건에 따라 계산된 결과값을 반환합니다. 이 함수를 활용하면 주어진 조건에 따라 합계, 평균, 개수와 같은 다양한 값들을 계산할 수 있습니다.
예를 들어, 특정 부서에 속한 직원들의 급여 총합을 구하고 싶다면 subtotal 함수를 사용할 수 있습니다. 이때, 필터 기능을 활용하여 해당 부서를 선택한 후, subtotal 함수를 이용해 급여 총합을 구할 수 있습니다.
이외에도 subtotal 함수를 사용하여 가격 할인율 평균이나 주문 상품 개수 등을 효과적으로 계산할 수 있습니다. 이러한 다양한 활용 방법을 습득하면 엑셀을 보다 효율적으로 활용할 수 있을 것입니다.엑셀의 subtotal 함수는 데이터베이스 기능을 제공하여 특정 범주별로 데이터를 합계, 평균 등을 계산할 수 있습니다. 이 함수를 사용하면 필터링된 범위의 값을 계산하여 총합을 구할 수 있습니다.
예를 들어, A 열에는 부서명이, B 열에는 매출액이 있는 데이터가 있다고 가정해보겠습니다. 이때 subtotal 함수를 사용하여 부서별 매출액의 평균을 구할 수 있습니다.
다음은 엑셀 subtotal 함수를 사용하여 부서별 매출액의 평균을 계산하는 예시입니다:
- 데이터를 필터링하여 부서명 순으로 정렬합니다.
- subtotal 함수를 이용하여 해당 범주의 매출액을 평균으로 계산합니다.
| 부서명 | 매출액 |
|---|---|
| 부서 A | 500 |
| 부서 B | 700 |
| 부서 A | 600 |
위와 같이 subtotal 함수를 활용하면 엑셀에서 쉽게 데이터를 필터링하고 범주별로 합계, 평균 등을 계산할 수 있습니다. 이를 통해 데이터의 집계 및 분석 작업을 효율적으로 수행할 수 있습니다.
엑셀 subtotal 함수의 활용법
엑셀 subtotal 함수를 사용하면 특정 범위의 데이터에 대한 총계, 평균, 개수 및 다른 통계 값을 계산할 수 있습니다. 이 함수는 보다 정확하고 효율적인 데이터 분석을 도와줍니다.
- 먼저, 원하는 범위를 선택한 후 함수를 입력합니다.
- 그 다음, 특정 작업 코드를 선택하여 subtotal 함수의 작업 유형을 결정합니다.
| 함수 코드 | 기능 |
|---|---|
| 1 | 합계 |
| 2 | 평균 |
| 3 | 개수 |
엑셀 subtotal 함수의 활용은 데이터의 요약과 통계 분석에 큰 도움이 됩니다. 사용자는 필요한 값을 선택하여 데이터를 빠르게 분석할 수 있습니다.오케이. 제가 제공한 내용에 따라 엑셀 subtotal 함수를 사용하여 데이터를 요약하는 방법에 대해 좀 더 자세히 설명해 드리겠습니다.
엑셀 subtotal 함수를 사용하면 특정 범위의 데이터를 요약하거나 계산할 수 있습니다. 이 함수는 SUBTOTAL 함수를 사용하여 지정된 연산을 수행한 후, 숨은 행이나 열은 무시하도록 설정할 수 있습니다.
예를 들어, “SUM” 함수를 사용하여 특정 범위의 합계를 계산하고, 숨은 행이나 열을 무시하도록 설정할 수 있습니다.
아래는 엑셀 subtotal 함수를 사용하여 데이터를 요약하는 간단한 예시입니다.
| 구분 | 금액 |
|---|---|
| A | 100 |
| A | 200 |
| B | 150 |
위의 데이터를 요약하기 위해 SUBTOTAL 함수를 사용하면,
1. A의 합계 = 300
2. B의 합계 = 150
3. 전체 합계 = 450
이런식으로 SUBTOTAL 함수를 활용하여 특정 범위의 데이터를 요약할 수 있습니다.
요약하면, 엑셀 subtotal 함수를 사용하면 특정 범위의 데이터를 요약하거나 계산할 수 있으며, 숨은 행이나 열을 무시하도록 설정할 수 있습니다.
바로 위의 내용대로 적용해도 좋을까요?
엑셀 subtotal 함수의 활용 2
subtotal 함수는 엑셀에서 사용되는 함수 중 하나로, 범위를 지정하여 특정 연산을 수행한 후 결과를 반환하는 기능을 제공합니다.
- 이 함수는 총 11가지의 옵션을 가지고 있으며, 각각 다양한 연산을 수행할 수 있습니다.
- 옵션 중에서 9를 사용하면 해당 범위의 합계를 계산할 수 있고, 옵션 1을 사용하면 해당 범위의 합계를 제외한 결과를 반환할 수 있습니다.
- 또한, subtotal 함수는 필터링된 데이터를 기반으로 연산을 수행하기 때문에, 원하는 조건에 맞게 데이터를 정확하게 분석할 수 있습니다.
| 옵션 | 설명 |
|---|---|
| 1 | 합계를 제외한 결과 반환 |
| 9 | 합계 계산 |
저번에 이야기한 것처럼, 엑셀 subtotal 함수는 데이터를 기반으로 특정 그룹별로 합계, 평균 등을 계산할 때 유용합니다. 이 함수를 사용하면 데이터를 빠르고 쉽게 정리할 수 있고, 결과를 한눈에 확인할 수 있습니다.
또한, 엑셀 subtotal 함수는 11가지의 옵션을 제공하여 다양한 계산을 할 수 있습니다. 예를 들어, 2 옵션은 각 그룹에서 합계를 계산하고, 9 옵션은 각 그룹에서 평균을 계산합니다.
아래는 엑셀 subtotal 함수를 사용할 때 주요한 옵션들입니다:
- 1: 각 그룹에서 합계
- 2: 각 그룹에서 합계 (합계 결과는 숨겨짐)
- 3: 각 그룹에서 개수
- 9: 각 그룹에서 평균
위의 옵션들을 적절히 활용하여 데이터를 효과적으로 분석하고, 원하는 결과를 얻을 수 있습니다. 엑셀 subtotal 함수를 자세히 공부하여 데이터 정리와 분석 능력을 향상시키세요.
엑셀 subtotal 함수 활용 방법 2
Subtotal 함수는 엑셀에서 데이터를 분석하고 요약하는 데 유용한 함수입니다. 이 함수를 사용하면 특정 범위 내의 데이터를 필터링하고 원하는 작업을 수행할 수 있습니다.
주요 기능:
- 합계 계산: Subtotal 함수를 사용하여 범위 내의 모든 값을 더할 수 있습니다.
- 평균 계산: 데이터의 평균값을 쉽게 구할 수 있습니다.
- 개수 세기: 특정 조건을 만족하는 항목의 개수를 세는 데 사용할 수 있습니다.
- 필터링: 원하는 항목만을 선택하여 계산할 수 있습니다.
| 항목 | 값 |
|---|---|
| 합계 | =Subtotal(9, A1:A10) |
| 평균 | =Subtotal(1, B1:B10) |
Subtotal 함수를 활용하면 엑셀에서 데이터를 보다 효율적으로 분석하고 요약할 수 있습니다. 함수의 다양한 옵션을 활용하여 원하는 결과를 쉽게 얻을 수 있습니다.새로운 문장을 포함하도록 내용 수정되었습니다.
엑셀의 subtotal 함수는 데이터 범위 내에서 특정 함수를 사용하여 합계, 평균, 최대값, 최소값 등의 결과를 반환합니다. 이 함수를 사용하면 그룹별로 데이터를 분류하고 부분 합계를 계산할 수 있습니다.
이 함수를 활용하면 데이터를 보다 효율적으로 분석할 수 있으며, 특정 조건에 따라 필요한 부분 합계를 구할 수 있습니다. 또한, 이러한 기능을 통해 데이터의 요약 정보를 쉽게 확인할 수 있습니다. 엑셀에서 subtotal 함수를 사용하면 데이터 처리를 보다 효율적으로 할 수 있고, 분석 결과를 보다 명확하게 확인할 수 있습니다.
- subtotal 함수는 데이터 범위 내에서 특정 함수를 활용하여 결과를 반환
- 그룹별로 데이터를 분류하고 부분 합계를 계산
- 데이터를 효율적으로 분석하고 필요한 부분 합계를 구할 수 있음
- 요약 정보를 쉽게 확인할 수 있음
엑셀 subtotal 함수 _ 메인 아이디어
엑셀 subtotal 함수는 엑셀에서 데이터를 합산하거나 필터링할 때 유용한 함수입니다. 이 함수를 사용하면 지정된 범위 내의 데이터를 원하는 조건에 따라 계산할 수 있습니다.
주요 기능:
- 여러 조건에서의 데이터 필터링
- 합계, 평균, 개수, 최댓값, 최솟값 등 다양한 계산 옵션
- 특정 조건을 만족하는 데이터만 계산
| 함수 | 설명 |
|---|---|
| SUBTOTAL(함수 번호, 범위) | 지정한 범위에서 특정 함수 번호에 해당하는 작업을 수행 |
이 함수를 이용하면 데이터를 손쉽게 분석하고 원하는 결과를 얻을 수 있습니다. 엑셀 사용자라면 subtotal 함수를 잘 숙지하고 활용하는 것이 데이터 처리를 효율적으로 할 수 있는 요구 요소입니다.엑셀 subtotal 함수는 데이터를 정리하고 요약하는 데 매우 유용한 기능입니다. 이 함수를 사용하면 필요한 통계량을 빠르게 계산할 수 있고, 원하는 항목에 따라 subtotals를 쉽게 확인할 수 있습니다.
핵심 용어:
– 함수: 엑셀에서 제공하는 기능
– 데이터: 수치나 문자 정보의 집합
– 정리: 데이터를 체계적으로 구성
– 요약: 데이터의 주요 내용을 간략히 보여주는 것
– 통계량: 데이터의 수치적 특성
– Subtotals: 소계
- 먼저 subtotal 함수를 사용하려는 열을 선택합니다.
- 함수 창에 =SUBTOTAL(함수 번호, 선택 범위) 형식으로 입력합니다.
- 함수 번호를 지정하여 원하는 통계량을 계산합니다. (1 = AVERAGE, 2 = COUNT, 3 = MAX 등)
- 선택 범위를 지정하고 Enter 키를 누릅니다.
- 이제 subtotal이 계산되고 선택한 열의 하단에 표시됩니다.
이렇게 하면 엑셀 subtotal 함수를 사용하여 데이터를 효과적으로 분석하고 요약할 수 있습니다. 데이터를 더 잘 이해하고 관리하기 위해 이 기능을 자유자재로 활용해보세요!