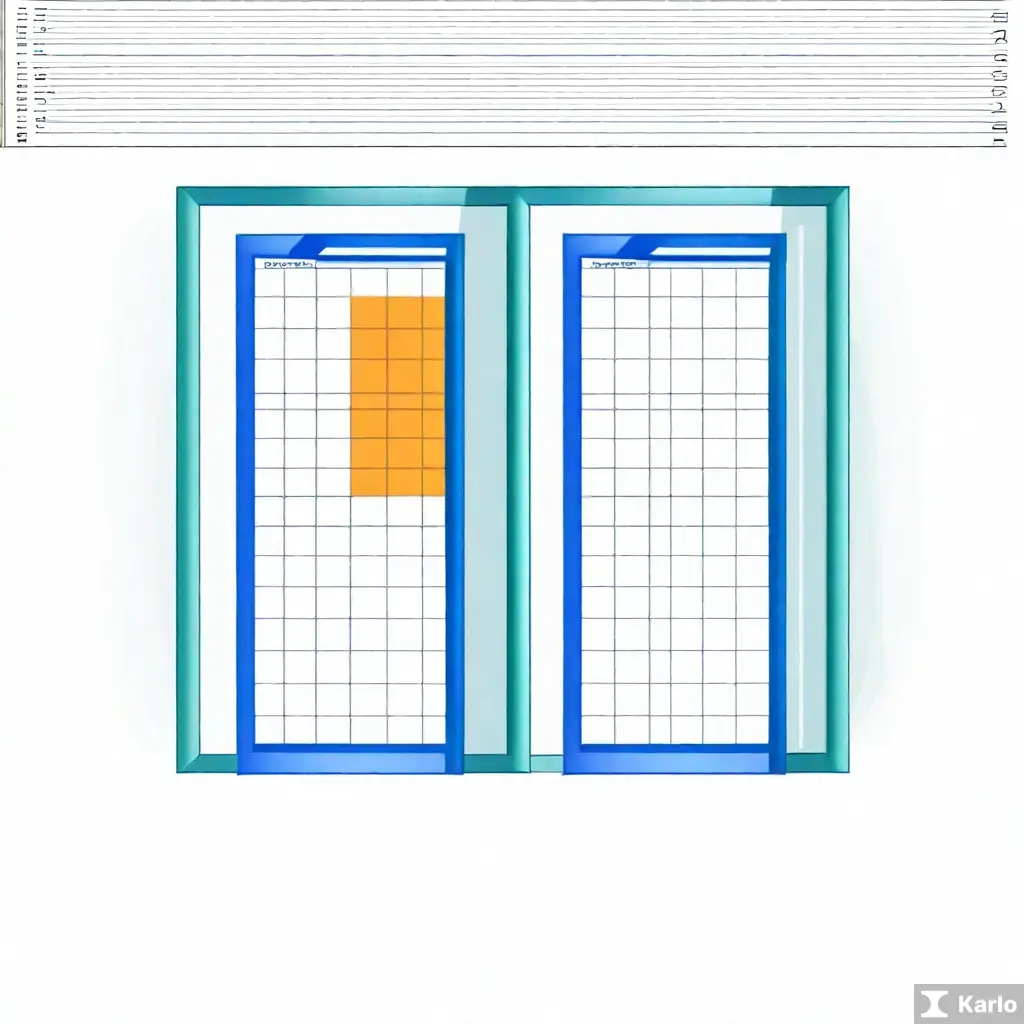엑셀 두개창 띄우기 1
메인 키워드: 엑셀 두 개 창 열기
엑셀 두 개 창을 열어서 작업을 할 때 유용한 팁을 소개합니다.
- 첫 번째 엑셀 창을 열고 파일을 여십시오.
- 두 번째 엑셀 창을 열기 위해 작업 표시줄에서 엑셀 아이콘을 마우스 오른쪽 버튼으로 클릭합니다.
- 나타나는 메뉴에서 “Microsoft 엑셀”을 선택한 뒤 다시 클릭하여 두 번째 엑셀 창을 엽니다.
- 이제 각각의 엑셀 창에서 필요한 작업을 동시에 진행할 수 있습니다.
컴퓨터에서 엑셀을 사용하는 경우 종종 엑셀 두개창을 띄우고 싶을 때가 있습니다. 이를 위해서는 간단한 몇 단계만 거치면 됩니다.
첫번째로, 하나의 엑셀 창을 열고 작업을 수행합니다. 그 후에는 작업 중인 파일을 저장해두는 것이 중요합니다.
두번째로, 또 다른 엑셀 창을 열려면 엑셀 아이콘을 마우스 우클릭한 후에 Microsoft Excel을 클릭합니다. 이렇게 하면 두 개의 독립적인 엑셀 창이 열리게 됩니다.
이러한 방법을 통해 동시에 두 개의 엑셀 창을 사용할 수 있게 되어 효율적인 업무 처리가 가능해집니다.
- 엑셀을 열고 작업
- 마우스 우클릭으로 또 다른 엑셀 창 열기
- 동시에 두 개의 엑셀 창 사용
엑셀 두개창 띄우기 2
엑셀 두개창 띄우기 방법
- 첫 번째 단계: 엑셀 파일을 열고 작업을 시작합니다.
- 두 번째 단계: 작업 중인 엑셀 창에서 ‘파일’을 클릭한 후 ‘새 창 열기’를 선택합니다.
- 세 번째 단계: 이제 새로운 엑셀 창이 열리면 동일한 파일이 두 개의 창에서 동시에 열립니다.
엑셀 두개창 띄우기의 장점
| 장점 | 설명 |
|---|---|
| 작업 효율 증가 | 두 개의 창을 통해 동시에 작업할 수 있어 작업 효율이 높아집니다. |
| 비교 및 분석 용이 | 두 창에 다른 부분의 엑셀을 열어 비교 및 분석하기 용이합니다. |
저번에 이어서, 엑셀 두개창 띄우기에 대해 더 자세히 살펴보겠습니다.
엑셀 두개창 띄우기는 여러 작업을 동시에 처리하기 위해 매우 유용한 기능입니다. 전통적으로 윈도우에서는 엑셀을 실행시, 한 번에 하나의 창만 열 수 있었지만, 두 개의 엑셀 창을 동시에 열어 작업할 수 있는 방법이 있습니다.
이를 위해서는 먼저 엑셀을 실행한 후, 작업표시줄에서 우클릭하여 Microsoft Excel을 선택합니다. 그런 다음 Microsoft Excel을 다시 클릭하여 두 번째 창을 열어 작업을 시작할 수 있습니다.
이 기능을 사용하면 여러 엑셀 파일을 비교하거나 복사 및 붙여넣기 작업을 하거나, 데이터를 이동시키는 등의 작업을 보다 쉽게 처리할 수 있습니다.
이렇게 엑셀 두개창 띄우기를 통해 작업 효율을 높이고 더 효과적으로 데이터를 관리할 수 있습니다.
요약하자면:
- 엑셀을 실행합니다.
- 작업표시줄에서 우클릭하여 Microsoft Excel을 선택합니다.
- Microsoft Excel을 다시 클릭하여 두 번째 창을 엽니다.
- 이제 두 개의 엑셀 창에서 작업을 시작할 수 있습니다.
엑셀 두개창 띄우기 3
Main Keyword: 엑셀 창 분할
엑셀에서 두 개의 창을 열어 작업하는 방법을 배워보겠습니다. 엑셀 창을 분할하여 동시에 두 개의 시트를 보거나 편집할 수 있습니다.
- 먼저, 엑셀 파일을 열고 작업할 시트를 선택합니다.
- 위에 있는 탭 중 “보기”를 클릭하고 “창” 섹션에서 “새 창”을 선택합니다.
- 이제 두 개의 창이 열리면 각 창에서 원하는 작업을 수행할 수 있습니다.
- 분할된 창을 닫으려면 창을 선택하고 “닫기”를 클릭하면 됩니다.
| 단계 | 설명 |
|---|---|
| 1 | 파일 열기 |
| 2 | 보기 > 창 > 새 창 |
| 3 | 두 개의 창에서 작업 |
| 4 | 창 닫기 |
엑셀 두개창 띄우기는 한 화면에서 동시에 두 개의 엑셀 창을 열어 작업하는 것을 말합니다. 이 기능을 사용하면 데이터를 복사하거나 조작할 때 훨씬 더 효율적으로 작업할 수 있습니다. 두 개의 창을 띄우는 방법은 간단합니다. 먼저 엑셀을 실행한 후 창을 하나 열어 작업을 시작합니다. 그 다음 다시 엑셀을 실행하여 두 번째 창을 열면 됩니다.
이제 각 창에서 각각의 작업을 하면 되는데, 예를 들어 첫 번째 창에서는 데이터를 정리하고 두 번째 창에서는 계산을 수행하는 등의 작업이 가능합니다. 두 개의 창을 동시에 사용하면 복사 및 붙여넣기가 더욱 편리해질 뿐만 아니라 시각적인 비교도 용이해집니다.
엑셀 두개창 띄우기 4
두개창 띄우기:
- 먼저 엑셀을 실행하고 작업하고 싶은 파일을 열어줍니다.
- 그 후 파일 탭을 클릭하고 “새 창”을 선택합니다.
- 이제 동시에 두 개의 엑셀 창에서 작업할 수 있습니다.
엑셀을 사용하다보면 종종 두 개의 창을 동시에 열어야 하는 경우가 생깁니다. 이때 윈도우 탭을 활용하여 쉽게 두 개의 엑셀 창을 열 수 있습니다. 먼저 엑셀을 실행한 후 파일 탭을 클릭하고 새 창 열기를 선택하면 두 개의 창이 동시에 열립니다. 이렇게 하면 하나의 창에서 작업한 내용을 다른 창에서도 쉽게 비교하거나 복사 붙여넣기를 할 수 있습니다.
이와 같이 엑셀에서 두 개의 창을 열어 동시에 작업하는 방법을 익히면 엑셀 작업을 보다 효율적으로 처리할 수 있습니다.
- 엑셀을 실행합니다.
- 파일 탭을 클릭합니다.
- 새 창 열기를 선택합니다.
엑셀 두개창 띄우기 5
창 분할하여 엑셀 사용하기
- 엑셀을 실행한 후 원하는 파일을 엽니다.
- ‘보기’ 탭에서 ‘새 창’을 클릭합니다.
- 이제 두 개의 엑셀 창이 열려 동시에 작업할 수 있습니다.
| 장점 | 단점 |
|---|---|
| 동시에 두 가지 작업을 효율적으로 처리할 수 있음 | 화면이 혼잡해질 수 있음 |
엑셀 두 개 창을 띄우는 방법에 대해 더 자세히 알아보겠습니다.
첫 번째, 엑셀을 실행한 후에 처음 엑셀 창을 열어줍니다. 그리고 나서 다시 엑셀 프로그램을 실행하여 두 번째 창을 열어줍니다.
두 번째, 각 창에 있는 데이터를 비교하거나 복사할 때 유용한 기능입니다. 한 창에서 다른 창으로 데이터를 이동하거나 복사하는 작업을 편리하게 수행할 수 있습니다.
세 번째, 두 개의 엑셀 창을 동시에 사용하면 작업 효율을 높일 수 있습니다. 서로 다른 시트나 문서를 비교하거나 데이터를 병합하는 작업이 간편해집니다.
요약하자면, 엑셀의 두 개 창을 띄우면 데이터 비교, 이동, 복사 작업을 효율적으로 수행할 수 있으며 작업 효율을 높일 수 있습니다.
이상으로 엑셀 두 개 창을 띄우는 방법에 대해 알아보았습니다. 부디 작업에 도움이 되시길 바랍니다.
Main Idea from 엑셀 두개창 띄우기 _
<엑셀 두개창 띄우기
엑셀 두 개 창 띄우기의 메인 키워드: 엑셀 창 분할
- 엑셀에서 “보기” 탭을 클릭합니다.
- 분할 창을 끄고 싶을 때는 분할 취소를 선택하면 됩니다.
- 두 개의 창을 동시에 보기 위해서는 두 번째 창을 새 창에서 열어야 합니다.
엑셀 두개창 띄우기를 하려면 먼저 엑셀을 실행한 후 메뉴에서 “파일”을 클릭해야 합니다. 다음으로 “새 창 열기”를 선택하면 엑셀 창이 하나 더 열리게 됩니다. 이렇게 두 개의 엑셀 창을 띄워 놓으면 작업을 보다 효율적으로 수행할 수 있습니다.
Summary:
- 엑셀을 실행합니다.
- 파일 메뉴에서 “새 창 열기”를 선택합니다.
- 두 개의 엑셀 창을 띄워 놓고 작업을 진행합니다.