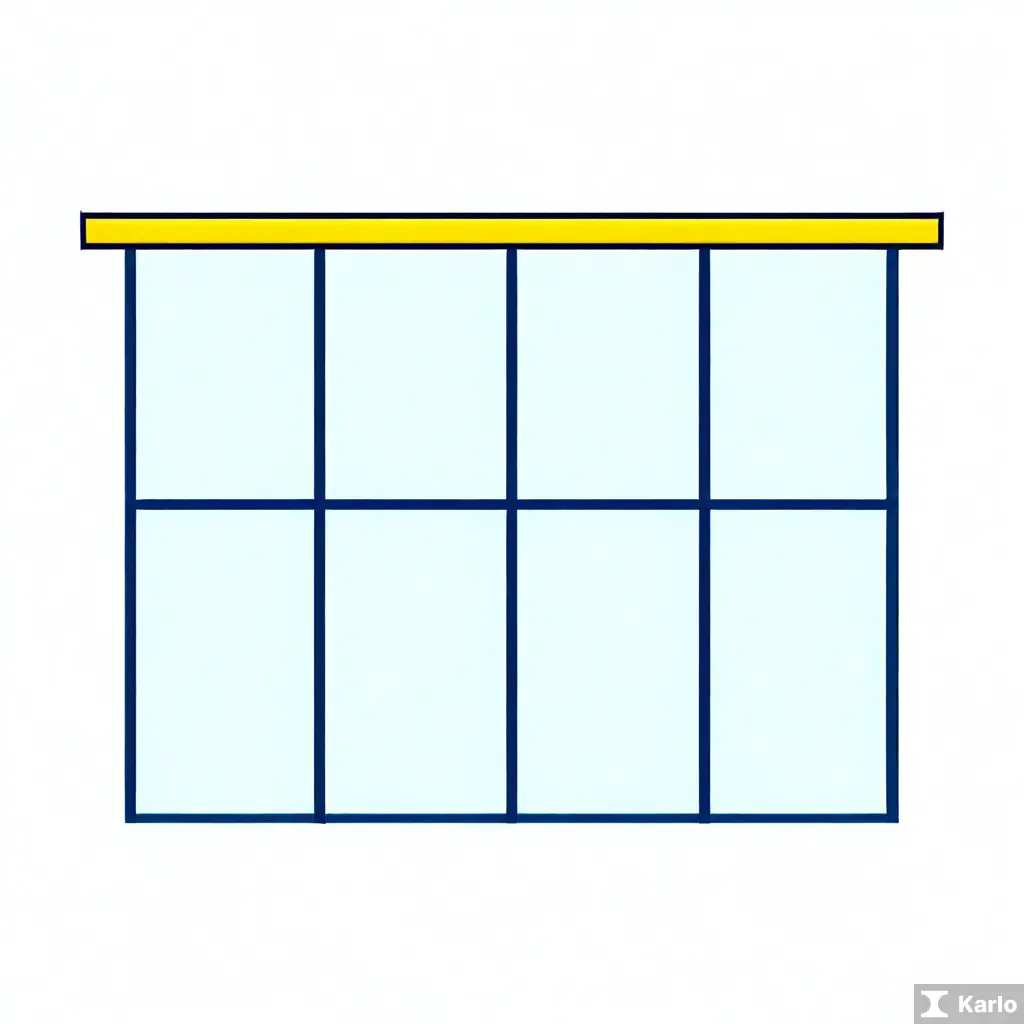엑셀 고정 행열 동시에 설정하기
주요 내용: 엑셀에서 틀고정된 행과 열을 동시에 설정하는 방법
- 먼저, 엑셀 파일을 열고 원하는 작업 시트를 선택합니다.
- 틀고정할 첫 행을 선택한 후 “보기” 메뉴에서 “틀고정”을 클릭합니다.
- 그런 다음, 틀고정할 첫 열을 선택하고 같은 방법으로 “틀고정”을 클릭합니다.
- 이렇게 하면 선택한 행과 열이 동시에 고정됩니다.
| 단계 | 설명 |
|---|---|
| 1 | 파일 열기 및 작업 시트 선택 |
| 2 | 첫 행 틀고정 설정 |
| 3 | 첫 열 틀고정 설정 |
| 4 | 행과 열 동시에 고정 |
엑셀 틀고정 행열 동시에 기능은 데이터셀 로우와 컬럼을 고정 하여 스크롤 시에 항상 해당 데이터를 보여줍니다. 이 기능을 활용하면 데이터가 많은 경우에도 특정 행과 열을 따라 이동할 수 있어 작업 효율을 향상시킬 수 있습니다.
엑셀 틀고정 행열 동시에 사용법
- 고정하고 싶은 셀을 선택합니다.
- 뷰 탭에서 ‘동결 창’을 클릭합니다.
- 동결하고 싶은 행과 열을 선택하여 적용합니다.
| 고정 행/열 | 동결 방법 |
|---|---|
| 행 고정 | 뷰 탭 > 동결 창 > 위쪽 행 선택 |
| 열 고정 | 뷰 탭 > 동결 창 > 왼쪽 열 선택 |
이렇게 설정한 후에는 스크롤 시에 고정된 행과 열이 항상 보여지게 됩니다. 데이터 작업 시에 유용하게 사용할 수 있는 기능이니 적극 활용해보시기 바랍니다.
동시에 행과 열을 고정하는 방법
엑셀에서 특정 행과 열을 고정하는 것은 매우 유용합니다. 이를 통해 데이터를 스크롤할 때 원하는 행과 열이 항상 보이도록 설정할 수 있습니다. 동시에 행과 열을 고정하는 방법에 대해 자세히 살펴보겠습니다.
- 우선 엑셀 파일을 엽니다.
- 고정하고 싶은 행의 위에 있는 행을 선택합니다.
- 보기 탭을 클릭하고 “틀고정”을 선택합니다.
- 고정할 열의 왼쪽에 있는 열을 선택합니다.
- 다시 보기 탭을 클릭하고 “틀고정”을 선택합니다.
| 단계 | 설명 |
|---|---|
| 1 | 엑셀 파일 열기 |
| 2 | 고정할 행 선택 |
| 3 | 보기 탭 > 틀고정 선택 |
| 4 | 고정할 열 선택 |
| 5 | 다시 보기 탭 > 틀고정 선택 |
이렇게 하면 선택한 행과 열이 동시에 고정되어 데이터를 스크롤해도 항상 보이게 됩니다. 이 기능을 통해 효율적으로 데이터를 관리할 수 있습니다.엑셀 틀고정 행열 동시에 사용하는 방법은 틀고정 행과 열 두 가지를 동시에 설정하는 것을 의미합니다. 이 기능은 엑셀 스프레드시트에서 특정 행과 열을 화면에 고정하여 스크롤해도 계속해서 보이도록 하는 기능입니다.
이러한 기능을 활용하면 데이터를 다루는 작업이 훨씬 효율적으로 진행될 수 있습니다. 틀고정 행과 열을 설정하면 데이터를 스크롤하거나 정렬해도 항상 특정 부분을 확인할 수 있어 작업의 안정성과 정확성을 높일 수 있습니다.
이 기능을 적용하기 위해서는 먼저 틀고정 행과 열을 설정하고자 하는 부분을 선택한 후, 엑셀의 상단 메뉴에서 “뷰(View)” 탭을 선택하여 “틀고정 창(Freeze Panes)” 옵션을 활용하면 됩니다.
이렇게 해서 엑셀 틀고정을 행과 열을 동시에 설정하면 데이터를 다루는 작업이 더욱 쉽고 효율적으로 진행될 수 있습니다.
- 엑셀 틀고정 행열 동시에 사용하는 방법
- 뷰(View) 탭을 선택
- 틀고정 창(Freeze Panes) 옵션 활용
엑셀 틀고정 행열 동시에 1
엑셀 틀고정
| 행/열 동시에 틀고정 | 효과 |
|---|---|
| 행과 열을 동시에 선택 | 데이터 크기가 클 때 유용 |
| 고정할 범위 선택 | 작업 편의성 증가 |
저희가 앞서 언급한 엑셀 틀고정은 매우 유용한 기능입니다. 이 기능을 활용하면 엑셀 시트의 특정 행과 열을 고정하여 스크롤을 내리거나 올릴 때 해당 부분이 항상 화면 상단이나 좌측에 고정되어 편리하게 작업할 수 있습니다. 더불어, 행과 열을 동시에 고정할 수 있는 기능이 있어서 작업 효율을 높일 수 있습니다.
이러한 기능을 요약하자면:
- 특정 행과 열을 고정하여 작업 편의성을 증가시킬 수 있습니다.
- 행과 열을 동시에 고정하여 작업 효율성을 향상시킬 수 있습니다.
이처럼 엑셀 틀고정 기능을 활용하면 데이터를 처리하는 데 훨씬 더 효율적이고 편리하게 작업할 수 있습니다. 계속해서 이 기능을 익히고 활용한다면 보다 높은 생산성으로 엑셀 작업을 수행할 수 있을 것입니다.
엑셀 틀고정 행열 동시에 2
엑셀 틀고정
우리는 종종 엑셀에서 특정 행 또는 열을 고정해야 하는 경우가 있습니다. 이는 데이터를 스크롤할 때 특정 행 또는 열이 항상 표시되도록 하는 것을 의미합니다. 엑셀에서는 이를 편리하게 수행할 수 있는 기능이 있습니다.
행 고정
행을 고정하는 방법은 간단합니다. 원하는 행을 선택한 후 “보기” 메뉴에서 “동결”을 선택하면 됩니다. 이렇게 하면 선택한 행 위에 있는 모든 행이 스크롤되어도 항상 표시됩니다.
열 고정
열을 고정하는 방법도 유사합니다. 열을 선택한 후 “보기” 메뉴에서 “틀고정된 창”을 선택하면 됩니다. 이렇게 하면 선택한 열 왼쪽에 있는 모든 열이 스크롤되어도 항상 표시됩니다.
행열 동시고정
행과 열을 동시에 고정하는 경우도 있습니다. 특정 셀을 선택한 후 “보기” 메뉴에서 “동결 창”을 선택하면 됩니다. 이렇게 하면 선택한 셀을 기준으로 위쪽의 행과 왼쪽의 열이 고정되어 스크롤해도 항상 표시됩니다.
이렇게 엑셀에서 행, 열, 혹은 동시에 틀고정하는 방법을 숙지하면 작업 효율을 향상시킬 수 있습니다. 엑셀을 보다 효과적으로 활용하여 업무를 보다 효율적으로 수행할 수 있습니다.
| 행열 동시에 | 엑셀 틀고정 |
|---|---|
| 행과 열을 동시에 선택하여 셀을 고정할 수 있습니다. | 엑셀 틀고정을 활용하면 스프레드시트를 스크롤해도 선택한 행과 열이 항상 눈에 보입니다. |
- 엑셀 틀고정은 행과 열을 동시에 고정할 수 있습니다.
- 고정한 영역은 스프레드시트를 스크롤해도 항상 보여집니다.
엑셀 틀고정 행열 동시에 3
엑셀 틀고정의 중요성
- 엑셀 틀고정은 데이터 분석 및 가공 작업을 보다 효율적으로 수행할 수 있게 해줍니다.
- 틀고정을 통해 특정 행이나 열을 스크롤해도 계속해서 표시되어 작업 편의성을 높일 수 있습니다.
- 동시에 엑셀 틀고정을 설정하면 원하는 영역을 한 번에 고정할 수 있어 작업 효율을 극대화할 수 있습니다.
| 틀고정 | 동시에 틀고정 |
|---|---|
| 특정 행이나 열을 고정하여 스크롤 시 항상 보이도록 설정 | 여러 행과 열을 한 번에 고정하여 작업 효율 향상 |
엑셀 틀고정 행열 동시에, 정확한 데이터 분석을 위해 중요한 기능 중 하나입니다. 틀고정을 통해 데이터가 화면에서 사라지더라도 해당 행과 열을 항상 확인할 수 있습니다. 또한, 동시에 여러 행과 열을 틀고정할 수 있어 작업 효율을 높일 수 있습니다.
| 구분 | 내용 |
|---|---|
| 틀고정 | 데이터를 스크롤해도 항상 보이도록 설정 |
| 동시에 | 여러 행과 열을 동시에 틀고정 설정 |
틀고정 기능은 특히 큰 데이터셋을 다룰 때 유용하며, 동시에 설정을 통해 데이터 분석 과정에서 효율적인 작업을 할 수 있습니다. 이 기능을 적절히 활용하여 엑셀에서 데이터를 더 신속하고 정확하게 분석할 수 있습니다.
Main Idea from 엑셀 틀고정 행열 동시에 _
<엑셀 틀고정 행열 동시에
엑셀 틀고정 행열
- 엑셀 틀고정 행열 동시에 설정하기
- 틀고정 행열을 이용한 데이터 분석
| 제목 | 내용 |
|---|---|
| 틀고정 행열 설정 방법 | 엑셀에서 틀고정 행열을 동시에 설정하는 방법은… |
| 데이터 분석 | 틀고정 행열을 활용하여 데이터를 분석하면… |
엑셀 틀고정 행열 동시에는 매우 유용한 기능입니다. 이를 통해 문서의 형식을 유지하고 데이터를 정렬할 수 있습니다. 틀고정은 원하는 셀을 고정하여 스크롤해도 항상 그 위치에 두는 것을 의미하고, 행과 열을 동시에 고정하면 데이터를 비교하거나 분석할 때 편리합니다.
이 기능을 활용하여 데이터 시트를 보기 좋게 정리할 수 있습니다. 첫 번째 열에는 항상 특정 항목이 표시되도록 행을 고정하고, 특정 칼럼을 항상 보여주기 위해 열을 고정할 수 있습니다. 이렇게 하면 데이터를 확인하거나 수정할 때 효율적으로 작업할 수 있습니다.
엑셀 틀고정 행열 동시에를 사용하면 데이터를 더 쉽고 효율적으로 관리할 수 있습니다. 특히 대량의 데이터를 다룰 때 유용하며, 보고서를 작성하거나 분석을 할 때 시간을 절약할 수 있습니다.
- 엑셀 틀고정 행열 동시에 기능 활용하기
- 틀고정을 통한 셀 고정 기능 이해하기
- 행과 열을 동시에 고정하여 효율적으로 작업하기
- 데이터 시트 정리 및 관리하기