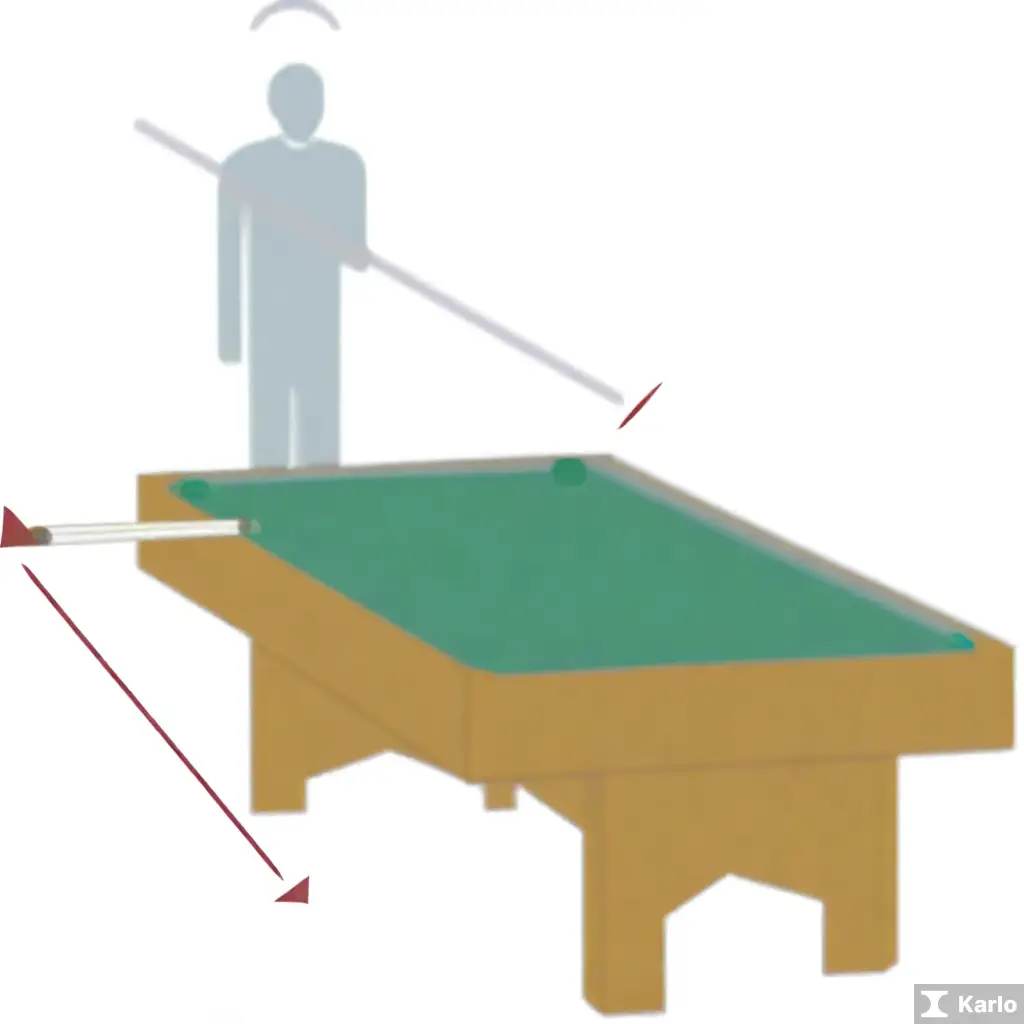엑셀 당구장표시넣기 1
당구장 표시넣기
엑셀을 사용하여 당구장을 표시하는 방법에 대해 알아보겠습니다. 이 기능을 활용하면 더 나은 당구 게임을 즐길 수 있습니다. 아래는 엑셀을 통해 당구장을 표시하는 간단한 단계입니다:
- 먼저, 엑셀을 열고 셀을 선택합니다.
- 표시할 당구장 모양에 맞게 모양을 그립니다.
- 모양을 선택하고 원하는 위치에 삽입합니다.
- 모양의 크기와 위치를 조정하여 적합하게 만듭니다.
위의 단계를 따라 엑셀에서 당구장을 표시할 수 있고, 게임을 더욱 흥미롭게 즐길 수 있습니다. 이 기능을 활용하여 엑셀을 통해 당구 게임을 즐겨보세요!
엑셀을 사용하여 당구장을 표시하는 방법을 배웠습니다. 이제 우리는 도넛 모양의 원과 공의 궤적을 더욱 명확하게 보여주기 위해 다양한 색상과 스타일을 적용할 수 있습니다. 또한 공의 속도와 반사 각도 등의 추가 정보도 표현할 수 있습니다.
단계:
- 엑셀 문서를 열고 당구장을 나타내는 원을 그립니다.
- 도넛 모양의 원을 그리고 해당 위치에 당구공의 궤적을 표시합니다.
- 각종 스타일 및 색상을 사용하여 시각적으로 표현을 강조합니다.
- 공의 속도, 반사 각도 등의 추가 정보를 표시하고 필요에 따라 설명을 덧붙입니다.
이렇게 하면 당구장을 엑셀을 사용하여 효과적으로 표시할 수 있습니다. 이 기술을 응용하여 다양한 시나리오에 적용해 보세요. 만약 더 많은 도움이 필요하다면 언제든지 질문해 주세요!
엑셀 당구장표시넣기 2
엑셀 당구장표시넣기
- 엑셀을 사용하여 당구장을 표시하려는 경우 몇 가지 간단한 단계를 따라야합니다.
- 당구장을 만들기 위해 먼저 엑셀 시트에서 원하는 크기의 사각형을 그립니다.
- 그런 다음 각 구역에 원하는 색상을 채우고 적절한 테두리를 추가하여 당구장을 만들어야합니다.
- 마지막으로, 당구공과 함께 각 포켓의 위치를 표시하여 엑셀 당구장을 완성합니다.
엑셀을 사용하여 당구장을 표시하는 방법을 자세히 설명해 드리겠습니다. 먼저, 엑셀을 열고 당구장을 표현할 셀을 선택합니다. 그런 다음, 삽입 탭을 클릭하고 도형을 선택합니다. 원하는 당구장의 크기와 모양을 그린 다음, 도형 서식에서 배경색을 녹색으로 변경합니다. 이제, 클립아트 또는 이미지를 삽입하여 당구공과 구멍을 나타냅니다. 원하는 위치에 당구공과 구멍을 놓은 후, 그림 서식에서 크기를 조절하고 배치합니다.
이제 당구공의 위치를 나타내기 위해 텍스트 상자를 삽입하고 해당 위치에 숫자를 입력합니다. 마지막으로, 서식 탭에서 글꼴과 크기를 조절하여 표시를 완성합니다. 이렇게 하면 엑셀을 사용하여 당구장을 표시할 수 있습니다.
- 엑셀 열기
- 도형 삽입
- 배경색 변경
- 클립아트 또는 이미지 삽입
- 텍스트 상자 삽입
- 숫자 입력
- 서식 조절
엑셀로 당구장 표시 넣기
단계:
- 당구장 그리기: 먼저 엑셀 시트를 열고, 당구장의 형태를 그립니다.
- 공 및 네트 추가: 당구공과 네트를 삽입하여 실제 당구장과 유사하게 만듭니다.
- 골대 및 선 추가: 골대와 경기장 내부의 선을 추가하여 더욱 현실적으로 만듭니다.
| 구성 요소 | 세부 사항 |
|---|---|
| 당구장 그리기 | 시트 열기 및 형태 그리기 |
| 공 및 네트 추가 | 공 및 네트 삽입 |
| 골대 및 선 추가 | 골대 및 선 추가 |
저희가 앞서 엑셀 당구장 표시 넣는 방법을 설명드렸습니다. 이제 두 번째 부분에서는 표시한 당구장을 기반으로 게임을 진행하는 방법을 알려드리겠습니다.
Step 1: 먼저 당구공을 상대방과 번갈아 가며 쳐서 포켓에 넣습니다.
Step 2: 만일 상대방이 당구공을 넣은 후에 슈팅이 실패하면, 자신의 차례가 됩니다.
Step 3: 당구공을 넣는 데 성공하면 포인트를 얻고, 다시 상대방의 차례가 됩니다.
이렇게 반복하여 최종적으로 더 많은 포인트를 획득한 플레이어가 승리하게 됩니다.
| 단계 | 설명 |
|---|---|
| 1 | 당구공을 쳐서 포켓에 넣기 |
| 2 | 상대방의 실패 후 자신의 차례 |
| 3 | 포인트 획득 후 상대방 차례로 넘김 |
엑셀 당구장표시넣기의 주요 내용
내용:
- 엑셀을 사용하여 당구장을 표시하는 방법은 상당히 간단합니다.
- 먼저 셀의 크기를 조정하여 당구의 크기와 비율에 맞게 설정해야 합니다.
- 그런 다음에는 당구대나 당구공 등을 나타내는 그래픽 요소를 추가할 수 있습니다.
- 마지막으로 각 구역을 다른 색상으로 강조하여 시각적으로 나타낼 수 있습니다.
엑셀 당구장 표시 넣는 것은 엑셀을 사용하여 당구 게임을 시뮬레이션할 수 있는 방법 중 하나입니다. 이를 통해 엑셀을 사용하여 당구 경기를 한 결과를 시각적으로 확인할 수 있고, 스코어 등의 정보를 저장할 수 있습니다. 당구장을 엑셀에 표시하는 과정은 간단하지만 효과적인 방법으로 이를 수행하기 위해서는 몇 가지 단계를 따라야 합니다.
1. 먼저, 엑셀 시트 상에 당구 테이블을 그립니다. 이를 위해 시트 레이아웃을 고려하여 테이블을 만들어야 합니다.
2. 다음으로, 당구공과 구멍을 나타내는 원을 엑셀 상에 추가합니다. 당구공은 유용한 정보와 함께 특정 위치에 표시될 수 있습니다.
3. 이후, 각각의 공을 움직이는 과정을 엑셀 상에서 표현할 수 있습니다. 이를 통해 각 턴의 결과를 기록하고 경기의 진행 상황을 추적할 수 있습니다.
이러한 방법을 사용하여 엑셀 당구장을 표시하고 게임을 시뮬레이션하는 것은 다양한 용도로 활용할 수 있는데, 예를 들어 당구 게임의 전략을 연구하거나 현실적인 연습을 하기 위한 목적으로 사용할 수 있습니다. 이는 엑셀을 활용한 창의적인 활용 사례 중 하나로써, 당구장 표시 넣기 기술을 익히고 응용할 수 있는 능력을 키울 수 있습니다.
엑셀 당구장표시넣기를 통한 표 및 그래픽 생성
엑셀 당구장표시넣기를 사용하면 당구장을 표시하고 표 및 그래픽을 생성할 수 있습니다. 이 기능을 통해 간단하게 당구 경기의 결과를 시각적으로 보여줄 수 있습니다.
- 먼저 엑셀에서 작업할 시트를 열고, 셀을 선택해야 합니다.
- 다음으로 셀에 숫자나 텍스트를 입력하고, 해당 셀을 선택한 상태에서 “당구장표시넣기” 기능을 선택합니다.
- 이제 선택한 셀에 해당하는 당구장이 표시되며, 필요한 경우 크기나 스타일을 조정할 수 있습니다.
| 번호 | 설명 |
|---|---|
| 1 | 작업할 시트를 열고, 셀을 선택합니다. |
| 2 | 셀에 숫자나 텍스트를 입력한 후, “당구장표시넣기” 기능을 선택합니다. |
| 3 | 당구장이 표시되며, 크기나 스타일을 조정할 수 있습니다. |
엑셀을 사용하여 당구장을 표시하는 방법을 배우려면, 먼저 높이와 너비를 조정해야 합니다. 이렇게 하면 당구장의 차원을 정확하게 나타낼 수 있습니다. 그런 다음 색상을 사용하여 당구구를 표시하고, 필요에 따라 그리드선을 추가할 수 있습니다.
이후에는 원과 직사각형 모양의 도구를 사용하여 당구구와 당구대를 표시할 수 있습니다. 이를 통해 당구장을 더욱 생생하게 만들 수 있습니다.
아래는 엑셀 당구장표시넣기의 요약입니다:
- 높이와 너비 조정
- 색상을 사용하여 당구구 표시
- 그리드선 추가
- 원과 직사각형 도구 활용
Main Idea from 엑셀 당구장표시넣기 _
<엑셀 당구장표시넣기
엑셀 당구장표시넣기의 주요 개념
- 당구장을 나타내기 위해 엑셀에서 표시를 삽입하는 방법을 배웁니다.
- 종류별 당구테이블의 크기와 형태에 따라 적합한 표시 방법을 적용합니다.
- 표시된 당구장이 데이터 정확성과 시각적 효과를 갖추도록 조정하는 방법을 습득합니다.
| 종류 | 크기 | 형태 |
|---|---|---|
| 9볼 | 9피트 | 직사각형 |
| 8볼 | 8피트 | 원형 |
| 스네이커 | 6피트 | 직사각형 |
위와 같은 방법으로 엑셀에서 당구장을 표시하고 조정함으로써 데이터 작업을 보다 효율적으로 수행할 수 있습니다.최근에 엑셀을 사용하여 당구장을 표시하는 방법에 대해 안내했습니다. 이제 더 나아가서 해당 프로세스를 더욱 강조하여 좀 더 명확하게 설명하겠습니다.
엑셀 당구장표시넣기를 위한 간단한 단계는 다음과 같습니다:
- 엑셀을 엽니다.
- “데이터” 탭을 클릭합니다.
- “From Table/Range”를 선택합니다.
- 표시할 데이터를 선택하고 확인을 클릭합니다.
- “삽입”을 클릭하여 해당 데이터를 시트에 넣습니다.
- 선택한 데이터를 원하는 형식으로 조정합니다.
위의 단계를 따라하면 엑셀에서 당구장을 표시하는 것이 매우 간단해집니다. 이러한 방법을 사용하여 데이터를 효과적으로 시각화하고 관리할 수 있습니다. 이를 통해 작업을 보다 효율적으로 수행할 수 있으며, 엑셀의 다양한 기능을 최대한 활용할 수 있습니다. 이러한 도구를 사용하여 업무 또는 개인 프로젝트를 보다 효율적으로 관리하고 성공적으로 완료할 수 있기를 바랍니다.